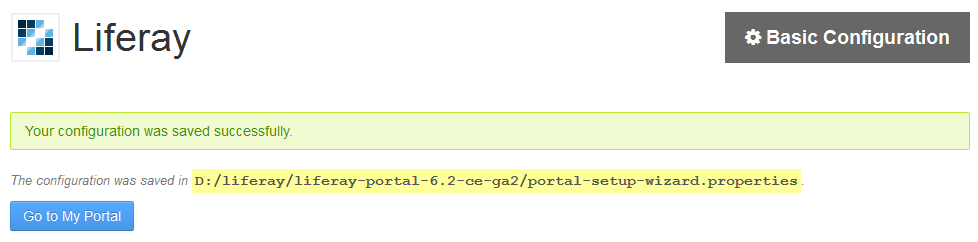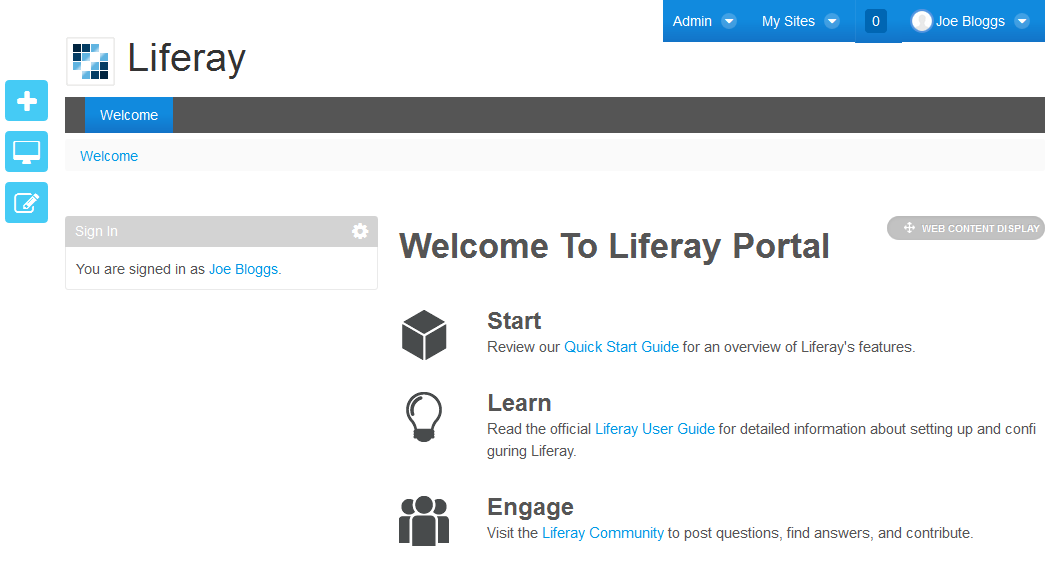こんにちは、おおたにです。 今回はLiferay Portal 6.2のインストール方法について紹介したいと思います。
本ブログでもたびたび取り上げているLiferay Portalは、オープンソースの企業向け情報ポータル製品(Enterprise Information Portal)で、企業のインターネット向けサイトやイントラネット向けサイト、代理店/販売店ポータルなどに代表される組織/企業間、コミュニティポータルなどに代表されるユーザ同士など、様々な形での情報発信/情報共有の場を構築することに利用されています。
エンタープライズ向けと銘打たれているのでインストールの敷居も高いのではないかと思われるかもしれませんが、そんなことはありません。もちろん実運用を考えると諸々の設定やチューニングを行う必要がありますが、とりあえずインストールして使ってみようという限りではとても簡単にセットアップすることができます。
では、早速インストール方法を見ていきましょう。
Liferay PortalはJavaベースのアプリケーションなので、JDKをインストールする必要があります。
Liferay Poratal 6.2の場合はJDK7をインストールします。OracleのサイトからOSに合わせたJava SE Development Kit 7をダウンロードしてインストールしましょう。
続いて、Liferay Portalをインストールします。今回は、アプリケーションサーバ(というかサーブレットコンテナ)としてTomcatを利用します。なお、本記事執筆時点でのCommunity Editionの最新版は6.2 CE GA2となっています。
まずは、LiferayのサイトからCommunity Edition以下のドロップダウンリストをクリックし、「Bundled with Tomcat」を選択して「Go」をクリックします。Bundled with xxxというパッケージは、いくつかのアプリケーションサーバがLiferay向けの設定が施された状態で同梱されているものなので、初めの一歩として利用するにはとても便利なパッケージとなっています。
次に、ダウンロードしたzipファイルを展開します。展開すると liferay-portal-6.2-ce-ga2というフォルダが作成され、その中に必要なファイルがコピーされます。なお、このフォルダは<LIFERAY_HOME>と呼ばれ、Liferayの設定や運用に際して重要なフォルダとなります。
以上でLiferay Portalのインストールは終わりです(前述のとおり、実運用を考えるとJVMのチューニング等、さらなる設定が必要ですが、ここではひとまず動かすことを目的としているのでデフォルトのままでOKです)。
では、早速Liferay Portalを起動してみましょう。Liferay Portalを起動するためにはTomcatを起動すればよいので、以下のスクリプトを実行します。
Windows : <LIFERAY_HOME>/tomcat-x.x.xx/bin/startup.bat
Linux (or Mac OS X) : <LIFERAY_HOME>/tomcat-x.x.xx/bin/startup.sh
Liferayが正常に起動すると、ブラウザが自動的に起動して http://localhost:8080 にアクセスします。起動しない場合は手動でブラウザを起動して先のURLにアクセスしてみてください。以下の画面が表示されればOKです。なお、初回起動時はDBテーブル作成等を行うため、通常起動時よりも時間がかかります(手元のノートPCでは90秒ほどかかりました)。
上記画面は初回起動時のみ表示される基本設定画面です。ここではポータル名やデフォルト言語、管理者ユーザの情報やサンプルデータの有無を設定することができますが、デフォルトのままで問題ありません。データベースについてもデフォルトではHypersonicが使われますが、お試し用途であればこのままでOKです。
では、「設定終了」をクリックして次に進みます。しばらく待つと(手元では60秒程度)以下の画面が表示され、無事設定が保存されたことが分かります。
「Go to My Portal」をクリックすると、利用規約が表示されるので「I Agree」をクリックします。続いてパスワードリマインダ(パスワードを忘れた時の秘密の質問)を入力して「Save」をクリックします。以下のランディングページが表示されたら設定完了です。
なお、デフォルトでの管理者のユーザID(Eメールアドレス)はtest@liferay.com、パスワードはtestとなっていますので、次回以降Liferay Portalにログインする際にはこれらを入力する必要があります。
以上でLiferay Portalが使える状態になったかと思います。みなさまも是非Liferay Portalをインストールしていただき、実際に触ってみてください!
Liferayが正常に起動しない場合は、以下のログの内容を確認してみてください。
<LIFERAY_HOME>/logs/liferay.xxxx-xx-xx.log
<LIFERAY_HOME>/tomcat-x.x.xx/logs/catalina.xxxx-xx-xx.log
また、サーバに宛がわれたメモリを確認してください。Liferay Portalはデフォルトでヒープに1GB、PermGenに256MB使う設定となっています。2GBだとギリギリですので、最低でも3GBは欲しいところです。
本ブログでもたびたび取り上げているLiferay Portalは、オープンソースの企業向け情報ポータル製品(Enterprise Information Portal)で、企業のインターネット向けサイトやイントラネット向けサイト、代理店/販売店ポータルなどに代表される組織/企業間、コミュニティポータルなどに代表されるユーザ同士など、様々な形での情報発信/情報共有の場を構築することに利用されています。
エンタープライズ向けと銘打たれているのでインストールの敷居も高いのではないかと思われるかもしれませんが、そんなことはありません。もちろん実運用を考えると諸々の設定やチューニングを行う必要がありますが、とりあえずインストールして使ってみようという限りではとても簡単にセットアップすることができます。
では、早速インストール方法を見ていきましょう。
Javaのインストール
Liferay PortalはJavaベースのアプリケーションなので、JDKをインストールする必要があります。
Liferay Poratal 6.2の場合はJDK7をインストールします。OracleのサイトからOSに合わせたJava SE Development Kit 7をダウンロードしてインストールしましょう。
Liferay Portalのインストール
続いて、Liferay Portalをインストールします。今回は、アプリケーションサーバ(というかサーブレットコンテナ)としてTomcatを利用します。なお、本記事執筆時点でのCommunity Editionの最新版は6.2 CE GA2となっています。
まずは、LiferayのサイトからCommunity Edition以下のドロップダウンリストをクリックし、「Bundled with Tomcat」を選択して「Go」をクリックします。Bundled with xxxというパッケージは、いくつかのアプリケーションサーバがLiferay向けの設定が施された状態で同梱されているものなので、初めの一歩として利用するにはとても便利なパッケージとなっています。
次に、ダウンロードしたzipファイルを展開します。展開すると liferay-portal-6.2-ce-ga2というフォルダが作成され、その中に必要なファイルがコピーされます。なお、このフォルダは<LIFERAY_HOME>と呼ばれ、Liferayの設定や運用に際して重要なフォルダとなります。
以上でLiferay Portalのインストールは終わりです(前述のとおり、実運用を考えるとJVMのチューニング等、さらなる設定が必要ですが、ここではひとまず動かすことを目的としているのでデフォルトのままでOKです)。
Liferay Portalの起動と初期設定
では、早速Liferay Portalを起動してみましょう。Liferay Portalを起動するためにはTomcatを起動すればよいので、以下のスクリプトを実行します。
Windows : <LIFERAY_HOME>/tomcat-x.x.xx/bin/startup.bat
Linux (or Mac OS X) : <LIFERAY_HOME>/tomcat-x.x.xx/bin/startup.sh
Liferayが正常に起動すると、ブラウザが自動的に起動して http://localhost:8080 にアクセスします。起動しない場合は手動でブラウザを起動して先のURLにアクセスしてみてください。以下の画面が表示されればOKです。なお、初回起動時はDBテーブル作成等を行うため、通常起動時よりも時間がかかります(手元のノートPCでは90秒ほどかかりました)。
上記画面は初回起動時のみ表示される基本設定画面です。ここではポータル名やデフォルト言語、管理者ユーザの情報やサンプルデータの有無を設定することができますが、デフォルトのままで問題ありません。データベースについてもデフォルトではHypersonicが使われますが、お試し用途であればこのままでOKです。
では、「設定終了」をクリックして次に進みます。しばらく待つと(手元では60秒程度)以下の画面が表示され、無事設定が保存されたことが分かります。
「Go to My Portal」をクリックすると、利用規約が表示されるので「I Agree」をクリックします。続いてパスワードリマインダ(パスワードを忘れた時の秘密の質問)を入力して「Save」をクリックします。以下のランディングページが表示されたら設定完了です。
なお、デフォルトでの管理者のユーザID(Eメールアドレス)はtest@liferay.com、パスワードはtestとなっていますので、次回以降Liferay Portalにログインする際にはこれらを入力する必要があります。
以上でLiferay Portalが使える状態になったかと思います。みなさまも是非Liferay Portalをインストールしていただき、実際に触ってみてください!
トラブルシューティング
Liferayが正常に起動しない場合は、以下のログの内容を確認してみてください。
<LIFERAY_HOME>/logs/liferay.xxxx-xx-xx.log
<LIFERAY_HOME>/tomcat-x.x.xx/logs/catalina.xxxx-xx-xx.log
また、サーバに宛がわれたメモリを確認してください。Liferay Portalはデフォルトでヒープに1GB、PermGenに256MB使う設定となっています。2GBだとギリギリですので、最低でも3GBは欲しいところです。