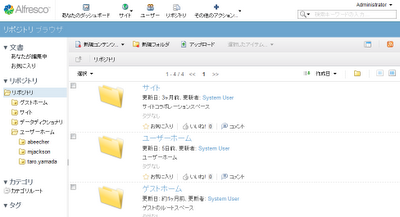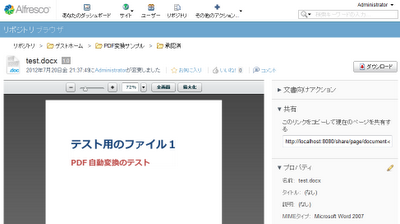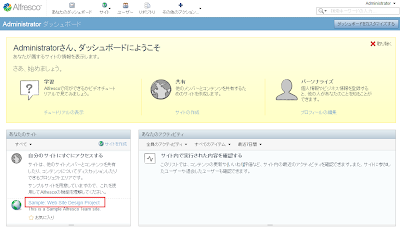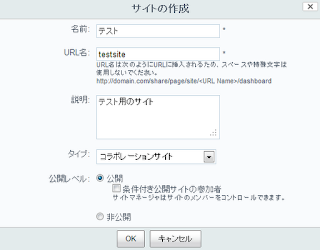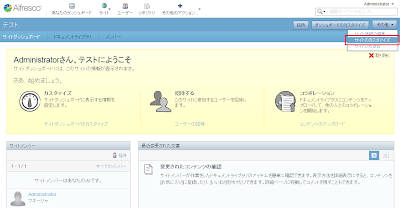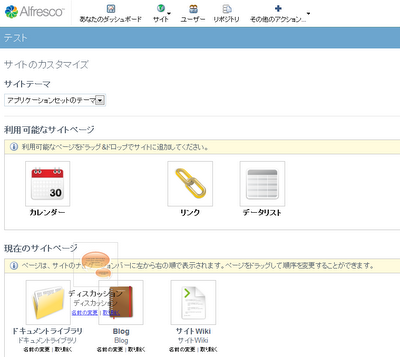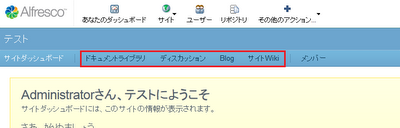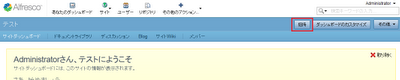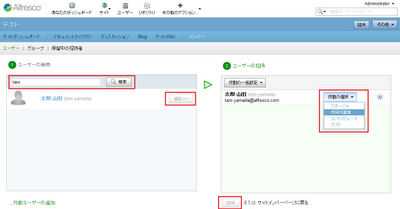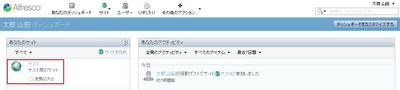こんにちは。大谷です。
前回の記事「Alfresco 4.0の使い方 - 準備編(1) - ユーザ・グループを登録してみよう」に引き続き、Alfrescoを使い始めるための準備のお話をしたいと思います。
ユーザ・グループを登録して早速利用開始!と言いたいところなのですが、実はAlfrescoにはコンテンツ管理を行う方法が2種類あります。この2種類は「リポジトリ」と「サイト」と呼ばれるものです。
そこで今回は、その2種類の概要と特徴、利用シナリオを説明し、それぞれの準備方法を紹介しようと思います。
まずは、リポジトリとサイトについて、それぞれがどういうもので、何ができて何ができないのか、どのように選択すればよいかを説明します。
リポジトリとサイトの大きな違いはコンテンツ管理以外のツールの有無と、チーム単位での情報共有ということになりますが、その他にも以下のような違いがあります。
以上を踏まえて、以下にリポジトリとサイトの利用シナリオを挙げてみます。
もちろん、要件によっては逆のもので対応できる場合もあるでしょうし、併用するという選択肢もあります。
では、続いてリポジトリとサイト、それぞれの使い方を見てみましょう。
まずはリポジトリにアクセスしてみましょう。リポジトリはAlfrescoインストール時にデフォルトで準備されているため、特別な設定は必要ありません。
Alfrescoの画面上部にある「リポジトリ」をクリックします。
すると、以下のような画面が表示されますが、これがリポジトリのルートフォルダになります。
画面左にツリー構造のフォルダがあり、画面右にはカレントフォルダ内のコンテンツ一覧が表示されますが、これはファイルサーバや共有フォルダと全く同じイメージだと思ってもらって結構です。
基本的な使い方も同じで、フォルダを作成し、ファイルをアップロードしていきます。ファイルを参照するためには、ファイルをクリックして詳細画面を表示し、「ダウンロード」をクリックしてファイルをダウンロードします。
次に、サイトの使い方を説明します。サイトはAlfrescoインストール時にサンプル用サイト「Sample: Web Site Design Project」が用意されているので、どのようなものかを知るためにはこのサイトにアクセスしてみるのが一番です。しかし、実際にサイトを使い始めるためにはサイトを準備する必要があります。
まずは上記画面の「サイトを作成」をクリックしましょう。すると以下の画面が表示されるので、必要な項目を入力します。
公開レベルについては以下の通りです。
次に、「その他」→「サイトのカスタマイズ」をクリックし、サイトで利用するツールを設定します。以下の画面が表示されるので、利用したいコンポーネントをドラッグ&ドロップで追加します。
追加し終わったら「OK」ボタンを押すと、追加されたコンポーネントがサイトダッシュボードに追加されます。
公開、条件付き公開の場合では、ユーザがサイトに参加しなくてもサイトにアクセス可能ですが、この場合はゲスト権限でのアクセスになります。 より強い権限でのアクセスを許可するためには、サイト管理者がユーザを招待する必要があります。
では、早速ユーザを招待してみましょう。
まず、「招待」をクリックします。
メンバー画面が表示されるので、ユーザを検索して「追加」ボタンをクリックし、「役割の選択」から与える権限を設定します。各役割の詳細はAlfresco Helpを参照してください。
招待するユーザを設定したら、「招待」ボタンをクリックします。これで招待処理が完了ですが、最後にユーザ側で招待の承認を行う必要があります。
招待されたユーザがAlfrescoにログインするとユーザダッシュボードが表示されますが、「あなたのタスク」ダッシュレットに招待の通知が表示されるので、これをクリックします。
以下の画面が表示されるので、「承認」をクリックします。
以上で招待とそれに対する承認が完了し、設定した役割でのサイトへのアクセスが可能になります。
基本的な操作感はリポジトリとほぼ同じですが、両者には前述の違いがあることに注意が必要です。
また、ドキュメントライブラリはサイトごとに生成されるため、サイトをまたぐ形でのコンテンツ共有ができないことに注意が必要です。その必要がある場合は、両サイトの参加ユーザを包含する形のサイトを別途作成してそちらで共有する、リポジトリを併用する等の対処が必要になります。
今回は、リポジトリとサイトの概念とその利用方法について説明しました。前回の記事と合わせて、これでコンテンツ管理のための最低限の準備ができると思います。
今後、各モジュールの詳しい利用方法についても記事にしていきたいと思いますので、引き続きよろしくお願いします。
前回の記事「Alfresco 4.0の使い方 - 準備編(1) - ユーザ・グループを登録してみよう」に引き続き、Alfrescoを使い始めるための準備のお話をしたいと思います。
ユーザ・グループを登録して早速利用開始!と言いたいところなのですが、実はAlfrescoにはコンテンツ管理を行う方法が2種類あります。この2種類は「リポジトリ」と「サイト」と呼ばれるものです。
そこで今回は、その2種類の概要と特徴、利用シナリオを説明し、それぞれの準備方法を紹介しようと思います。
リポジトリ vs サイト
まずは、リポジトリとサイトについて、それぞれがどういうもので、何ができて何ができないのか、どのように選択すればよいかを説明します。
リポジトリ
ざっくり言うと、リポジトリとはお馴染みのファイルサーバ、共有フォルダと同様で、ルートフォルダ以下にツリー構造のフォルダを作成し、適切な権限付けを行ってコンテンツ管理を行うものです。サイト
サイトとは、部署、プロジェクトなどチームごとのコラボレーションスペースを提供し、その単位で各種情報を共有しようというものです。その箱をサイトと呼び、サイトごとに以下のツールを利用することが可能です。- サイトダッシュボード(サイトごとにアクティビティ等の情報を集約表示する画面)
- ドキュメントライブラリ(リポジトリとほぼ同等のコンテンツ管理ツール)
- ディスカッション(掲示板的なもの)
- Wiki
- Blog
- カレンダー(チームのイベントを管理するもの)
- リンク(URLリンクのリスト)
- データリスト(課題やToDoを管理するツール)
リポジトリとサイトの大きな違いはコンテンツ管理以外のツールの有無と、チーム単位での情報共有ということになりますが、その他にも以下のような違いがあります。
- リポジトリではユーザ/グループ単位で権限管理を行うが、サイトのドキュメントライブラリではサイトで与えられる権限ごとに権限管理を行う。
- Microsoft Office連携(オンライン編集機能)はサイトのドキュメントライブラリのみで利用可能
以上を踏まえて、以下にリポジトリとサイトの利用シナリオを挙げてみます。
もちろん、要件によっては逆のもので対応できる場合もあるでしょうし、併用するという選択肢もあります。
リポジトリを利用すべきシナリオ
- ユーザ単位での厳密な権限管理が必要な場合
- コンテンツ管理以外のコラボレーションツールを利用する必要がなく、なるべくシンプルなUIが求められる場合
- コンテンツ管理プラットフォームとして、主に他システムとの自動的なコンテンツのやりとりに利用され、ユーザが介在する場面が少ない場合
サイトを利用すべきシナリオ
- コンテンツ管理以外のコラボレーションツールを利用する場合
- 組織、プロジェクトごとの情報共有に主眼が置かれている場合
では、続いてリポジトリとサイト、それぞれの使い方を見てみましょう。
リポジトリを使ってみる
まずはリポジトリにアクセスしてみましょう。リポジトリはAlfrescoインストール時にデフォルトで準備されているため、特別な設定は必要ありません。
Alfrescoの画面上部にある「リポジトリ」をクリックします。
すると、以下のような画面が表示されますが、これがリポジトリのルートフォルダになります。
画面左にツリー構造のフォルダがあり、画面右にはカレントフォルダ内のコンテンツ一覧が表示されますが、これはファイルサーバや共有フォルダと全く同じイメージだと思ってもらって結構です。
基本的な使い方も同じで、フォルダを作成し、ファイルをアップロードしていきます。ファイルを参照するためには、ファイルをクリックして詳細画面を表示し、「ダウンロード」をクリックしてファイルをダウンロードします。
サイトを使ってみる
次に、サイトの使い方を説明します。サイトはAlfrescoインストール時にサンプル用サイト「Sample: Web Site Design Project」が用意されているので、どのようなものかを知るためにはこのサイトにアクセスしてみるのが一番です。しかし、実際にサイトを使い始めるためにはサイトを準備する必要があります。
まずはサイトの作成から
では、早速サイトを作ってみましょう。まずは上記画面の「サイトを作成」をクリックしましょう。すると以下の画面が表示されるので、必要な項目を入力します。
公開レベルについては以下の通りです。
- 公開:全ユーザに公開され、ユーザは自由にサイトへ参加することができます。
- 条件付き公開:全ユーザに公開されますが、サイトへの参加にはサイト管理者の承認が必要です(ユーザは参加リクエストを投げることができます)。
- 非公開:サイト管理者が招待したユーザにしか公開されません。
次に、「その他」→「サイトのカスタマイズ」をクリックし、サイトで利用するツールを設定します。以下の画面が表示されるので、利用したいコンポーネントをドラッグ&ドロップで追加します。
追加し終わったら「OK」ボタンを押すと、追加されたコンポーネントがサイトダッシュボードに追加されます。
サイトにメンバーを招待する
サイトの準備が完了したら、サイトにユーザを招待します。公開、条件付き公開の場合では、ユーザがサイトに参加しなくてもサイトにアクセス可能ですが、この場合はゲスト権限でのアクセスになります。 より強い権限でのアクセスを許可するためには、サイト管理者がユーザを招待する必要があります。
では、早速ユーザを招待してみましょう。
まず、「招待」をクリックします。
メンバー画面が表示されるので、ユーザを検索して「追加」ボタンをクリックし、「役割の選択」から与える権限を設定します。各役割の詳細はAlfresco Helpを参照してください。
招待するユーザを設定したら、「招待」ボタンをクリックします。これで招待処理が完了ですが、最後にユーザ側で招待の承認を行う必要があります。
招待されたユーザがAlfrescoにログインするとユーザダッシュボードが表示されますが、「あなたのタスク」ダッシュレットに招待の通知が表示されるので、これをクリックします。
以下の画面が表示されるので、「承認」をクリックします。
以上で招待とそれに対する承認が完了し、設定した役割でのサイトへのアクセスが可能になります。
サイトのドキュメントライブラリにアクセスする
最後に、サイトのドキュメントライブラリにアクセスしてみましょう。サイトダッシュボードから「ドキュメントライブラリ」をクリックすると、以下の画面が表示されますが、これがドキュメントライブラリのルートフォルダになります。基本的な操作感はリポジトリとほぼ同じですが、両者には前述の違いがあることに注意が必要です。
また、ドキュメントライブラリはサイトごとに生成されるため、サイトをまたぐ形でのコンテンツ共有ができないことに注意が必要です。その必要がある場合は、両サイトの参加ユーザを包含する形のサイトを別途作成してそちらで共有する、リポジトリを併用する等の対処が必要になります。
今回は、リポジトリとサイトの概念とその利用方法について説明しました。前回の記事と合わせて、これでコンテンツ管理のための最低限の準備ができると思います。
今後、各モジュールの詳しい利用方法についても記事にしていきたいと思いますので、引き続きよろしくお願いします。