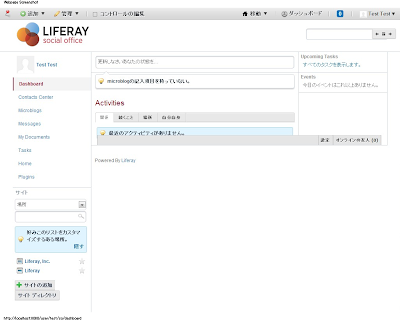aegifの名倉です。
今日はLiferay Social Officeについて、書かせていただきます。
Liferay Social OfficeにもLiferay Portal同様、エンタープライズ版とコミュニティ版が存在していて、コミュニティ版は無料で提供されています。
上記のように追加プラグイン集なのでLiferay Portalが必要です。
LiferayのWebサイトからコミュニティ版のLiferay PortalとLiferay Social Officeをダウンロードしましょう。
Liferay Portalは以下のURLからダウンロードできます。
http://www.liferay.com/downloads/liferay-portal/available-releases
Liferay Portalのインストールについては、過去の記事を参考にしてください。
Liferay Social OfficeはLiferay Marketplaceからダウンロードすることになります。Liferay Marketplaceからアプリケーションをダウンロードする際はLiferayアカウントが必要になりますので、予めWebサイトでユーザ登録をしておいてください。
LiferayのWebサイトでMarketplaceタブの仕事効率化のところにLiferay Social Officeはありますので、リンクをクリックしてください。
以下のような画面が表示されるので、アイコンの下のFreeをクリックしてください。
そうすると次のような画面が表示されるので、「自アカウント用にこのアプリケーションを購入」を選択し、「私はエンドユーザ使用許諾契約 と 免責条項を読んで合意しました。」 にチェックを入れて
Freeのボタンをクリックしてください。
購入に成功したメッセージが画面に表示されるので、「購入済みを見る」ボタンをクリックしてください。
ここで表示される画面には今までに自分が購入したものの一覧が表示されます。
リストからSocial Officeを探して「ダウンロード数」ボタンをクリックしてください。
次のような画面が表示されますので、Liferay Social Office のCEの方の「アプリケーション」ボタンをクリックしてください。拡張子が.lpkg形式のファイルがダウンロードされてきます。
これで必要なファイルは用意できましたので、Liferay Portalを起動しましょう。
起動完了後に先ほどダウンロードしてきた.lpkgファイルをLiferay Portalのホームディレクトリにある
deployフォルダに格納します。自動的にファイルが展開され、順々にwarファイルがホットデプロイされていきます。
これにてLiferay Social Officeのインストールは完了です。
さきほどの.lpkgファイルの中には、
・チャット
・知人リスト
・イベント表示
・マイクロブログ
・プライベートメッセージ
・タスク管理
・WYSIWYGエディタ
・Social Office全般機能
の8つのポートレット
・Social Officeテーマ
・Welcome Social Officeテーマ
の2つのテーマ
などが含まれています。
これらを組み合わせることでLiferay Social Officeはソーシャルやコラボレーションの機能を実現しています。
さほど何も変わっていないように見えます。確かに、ポートレットの追加画面にはいくつか新しくポートレットが追加されていますし、コントロールパネルにも、Contacts Centerのメニューが追加されています。これらを使って、ページを構築していくのもSocial Officeの利用方法の1つではありますが、
もっと簡単に使えるようにできます。
まず、コントロールパネルのロールメニューを開いてください。実はここで新しく「Social Office User」というロールが追加されています。
このユーザのメンバに管理者を追加してみましょう。
すると、画面上部のドックバーの右側が
このようになりました。今まではなかった「ダッシュボード」のメニューと、黒地に白文字の数字が表示されています。
では、ダッシュボードのメニューをクリックしてみましょう。このようなLiferay Social Office専用の個人ダッシュボード画面が表示されます。
ここでは予め決められたテンプレートに従って、Liferay Social Officeで追加したポートレットが配置されており、そのままLiferay Social Officeの利用を始めることができます。
これまででLiferay Social Officeを使うための準備はできました。
Liferay Social Officeを使い方については、また別の機会に書かせていただきたいと思います。
今日はLiferay Social Officeについて、書かせていただきます。
Liferay Social Officeって何?
Liferay社のWebサイトを見ていると、製品のところにLiferay Portalと並んでLiferay Social Officeがあります。パッと見、別の製品のように見えるので、使ってみるのに敷居が高そうなんですが、何のことはなくて、実体はLiferayの追加プラグイン集のようなものなのです。Liferay社がコラボレーションやソーシャルの機能関連のポートレットをいい感じにひとまとまりにして提供しているといったものです。Liferay Social OfficeにもLiferay Portal同様、エンタープライズ版とコミュニティ版が存在していて、コミュニティ版は無料で提供されています。
Liferay Social Officeのインストール
では早速、Liferay Social Officeをインストールしてみましょう。上記のように追加プラグイン集なのでLiferay Portalが必要です。
LiferayのWebサイトからコミュニティ版のLiferay PortalとLiferay Social Officeをダウンロードしましょう。
Liferay Portalは以下のURLからダウンロードできます。
http://www.liferay.com/downloads/liferay-portal/available-releases
Liferay Portalのインストールについては、過去の記事を参考にしてください。
Liferay Social OfficeはLiferay Marketplaceからダウンロードすることになります。Liferay Marketplaceからアプリケーションをダウンロードする際はLiferayアカウントが必要になりますので、予めWebサイトでユーザ登録をしておいてください。
LiferayのWebサイトでMarketplaceタブの仕事効率化のところにLiferay Social Officeはありますので、リンクをクリックしてください。
以下のような画面が表示されるので、アイコンの下のFreeをクリックしてください。
そうすると次のような画面が表示されるので、「自アカウント用にこのアプリケーションを購入」を選択し、「私はエンドユーザ使用許諾契約 と 免責条項を読んで合意しました。」 にチェックを入れて
Freeのボタンをクリックしてください。
購入に成功したメッセージが画面に表示されるので、「購入済みを見る」ボタンをクリックしてください。
ここで表示される画面には今までに自分が購入したものの一覧が表示されます。
リストからSocial Officeを探して「ダウンロード数」ボタンをクリックしてください。
次のような画面が表示されますので、Liferay Social Office のCEの方の「アプリケーション」ボタンをクリックしてください。拡張子が.lpkg形式のファイルがダウンロードされてきます。
これで必要なファイルは用意できましたので、Liferay Portalを起動しましょう。
起動完了後に先ほどダウンロードしてきた.lpkgファイルをLiferay Portalのホームディレクトリにある
deployフォルダに格納します。自動的にファイルが展開され、順々にwarファイルがホットデプロイされていきます。
これにてLiferay Social Officeのインストールは完了です。
Liferay Social Officeの機能
Liferay Social Officeを触ってみる前に、何が追加されたのかを確認しておきましょう。さきほどの.lpkgファイルの中には、
・チャット
・知人リスト
・イベント表示
・マイクロブログ
・プライベートメッセージ
・タスク管理
・WYSIWYGエディタ
・Social Office全般機能
の8つのポートレット
・Social Officeテーマ
・Welcome Social Officeテーマ
の2つのテーマ
などが含まれています。
これらを組み合わせることでLiferay Social Officeはソーシャルやコラボレーションの機能を実現しています。
Liferay Social Officeを始めよう!
さて、Liferay Social OfficeをデプロイしたLiferayに管理者権限でログインしましょう。さほど何も変わっていないように見えます。確かに、ポートレットの追加画面にはいくつか新しくポートレットが追加されていますし、コントロールパネルにも、Contacts Centerのメニューが追加されています。これらを使って、ページを構築していくのもSocial Officeの利用方法の1つではありますが、
もっと簡単に使えるようにできます。
まず、コントロールパネルのロールメニューを開いてください。実はここで新しく「Social Office User」というロールが追加されています。
このユーザのメンバに管理者を追加してみましょう。
すると、画面上部のドックバーの右側が
このようになりました。今まではなかった「ダッシュボード」のメニューと、黒地に白文字の数字が表示されています。
では、ダッシュボードのメニューをクリックしてみましょう。このようなLiferay Social Office専用の個人ダッシュボード画面が表示されます。
ここでは予め決められたテンプレートに従って、Liferay Social Officeで追加したポートレットが配置されており、そのままLiferay Social Officeの利用を始めることができます。
これまででLiferay Social Officeを使うための準備はできました。
Liferay Social Officeを使い方については、また別の機会に書かせていただきたいと思います。