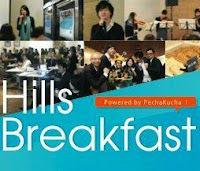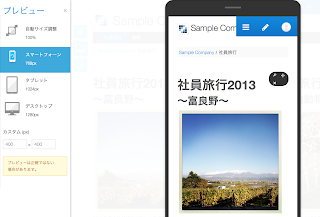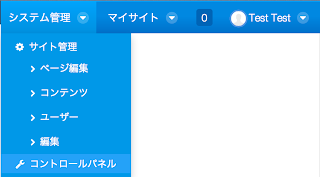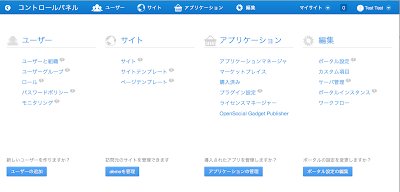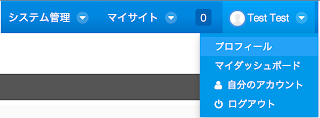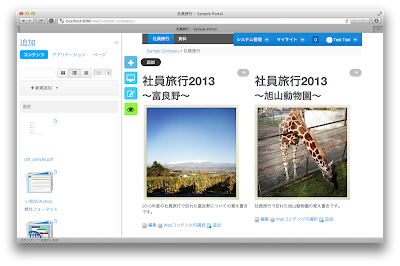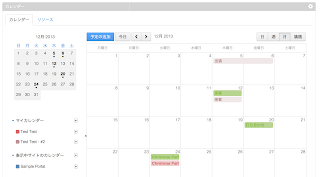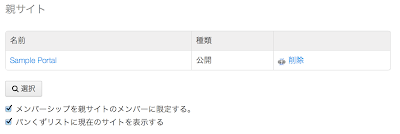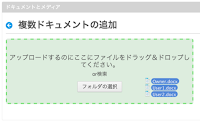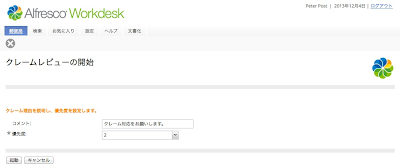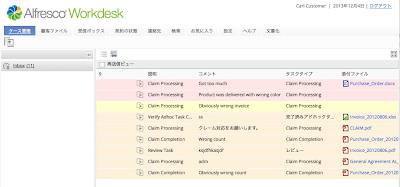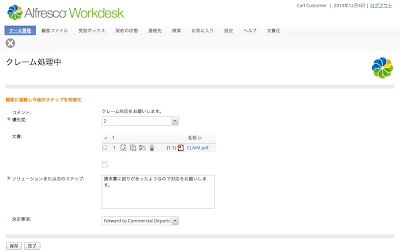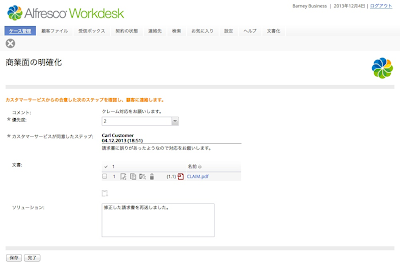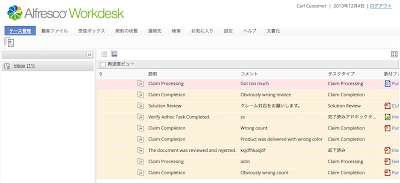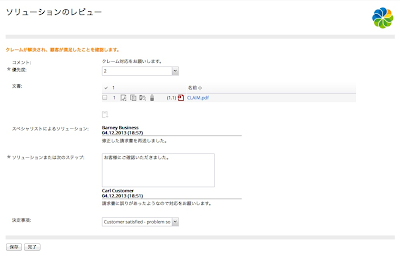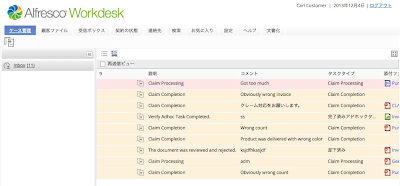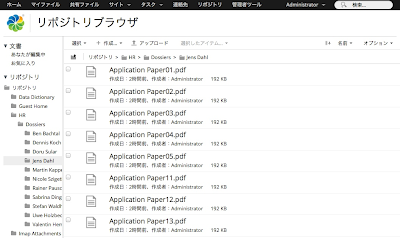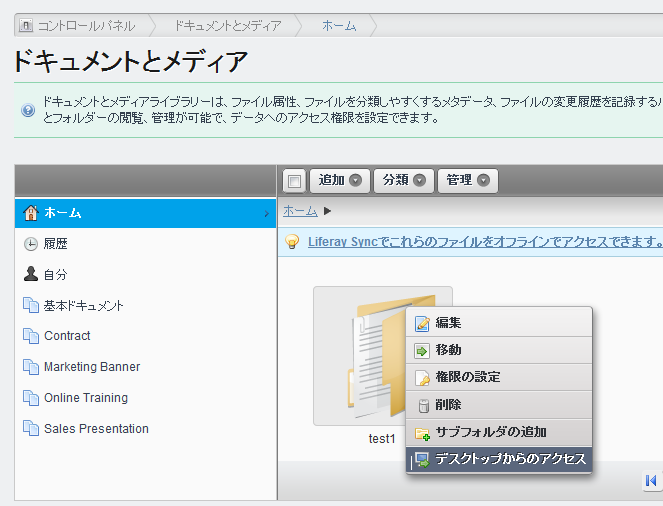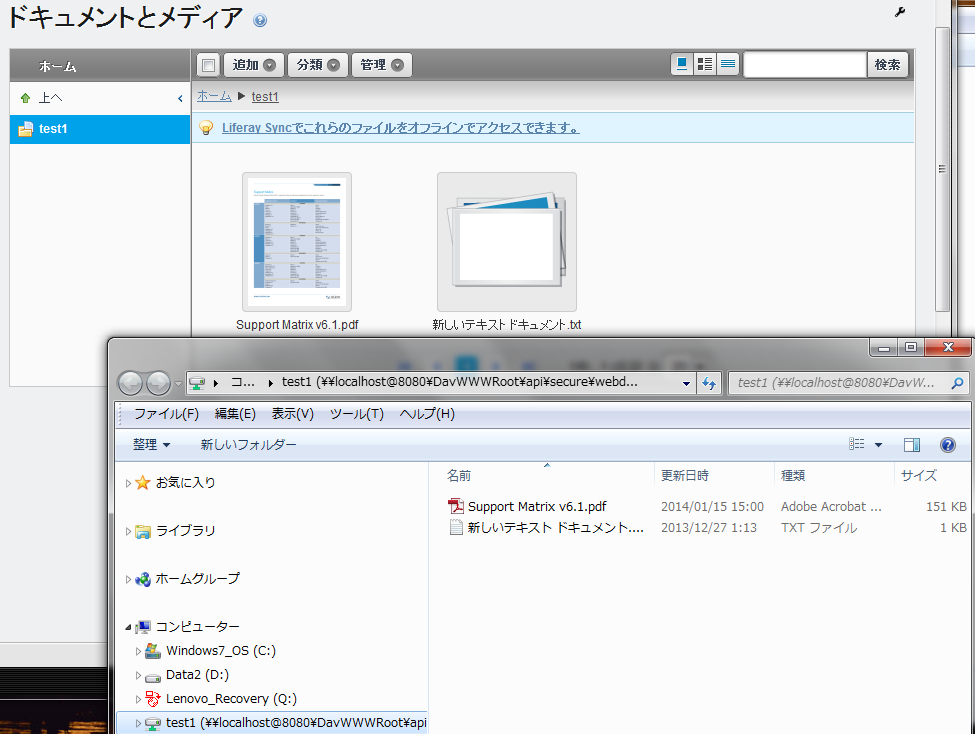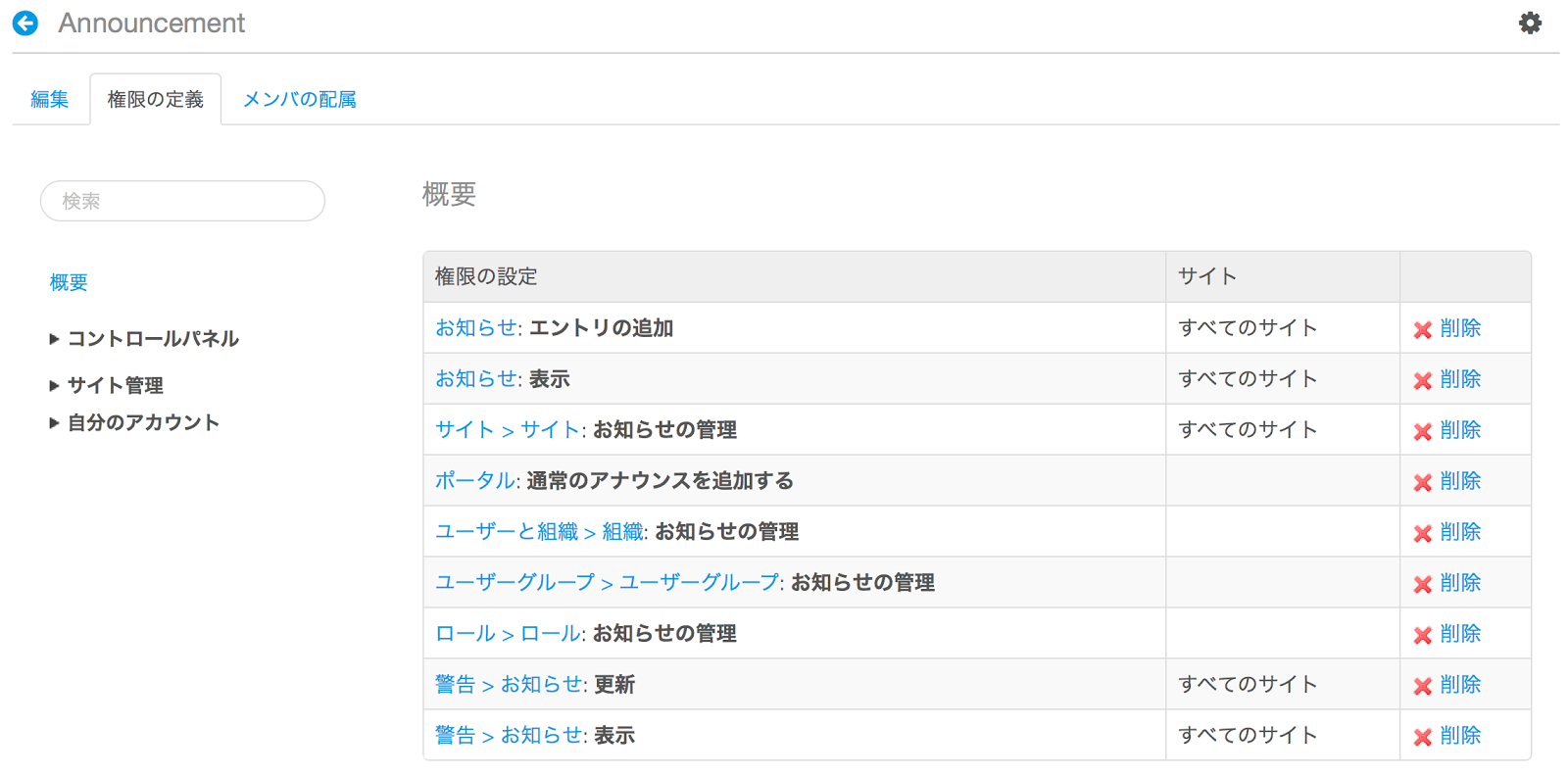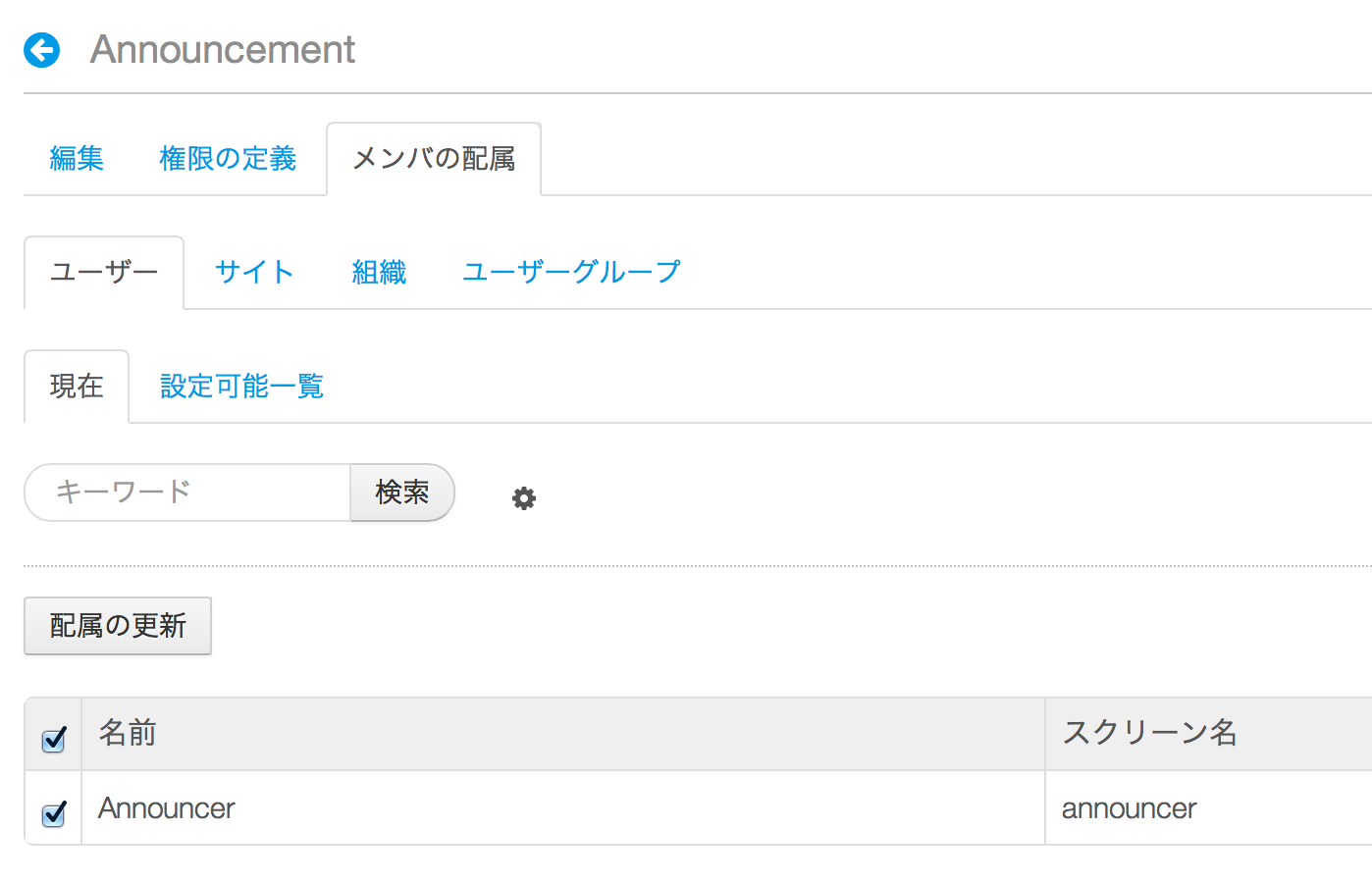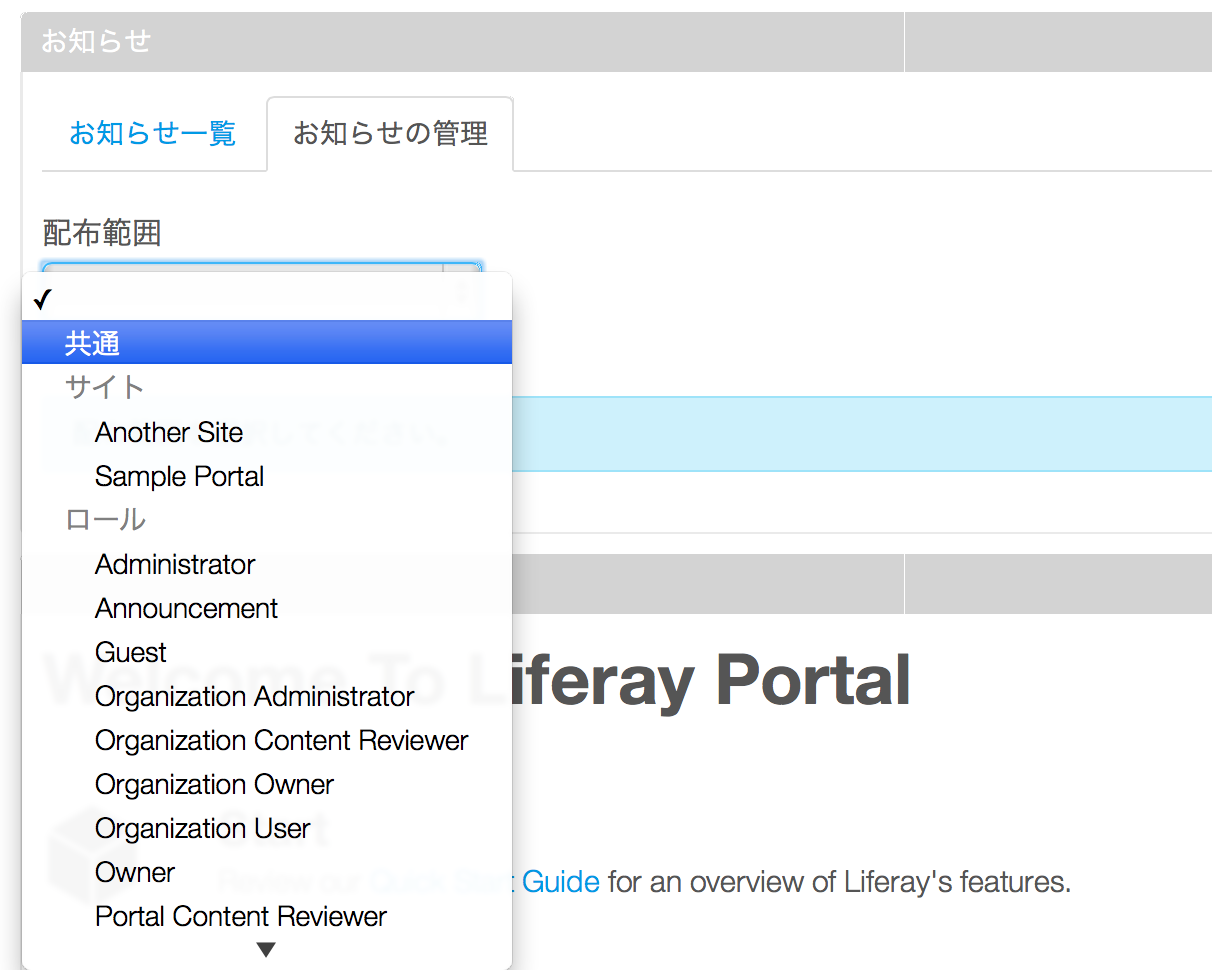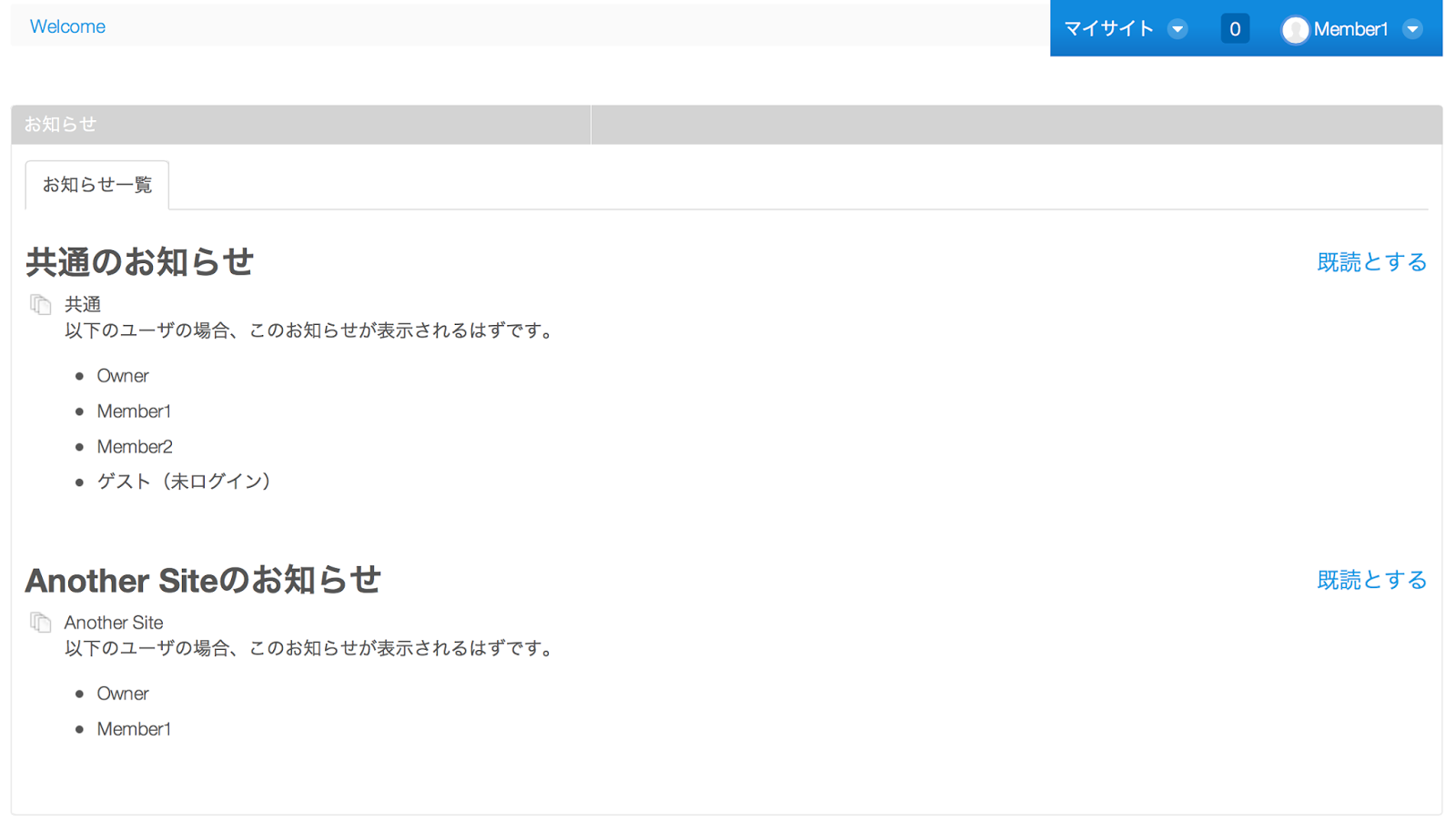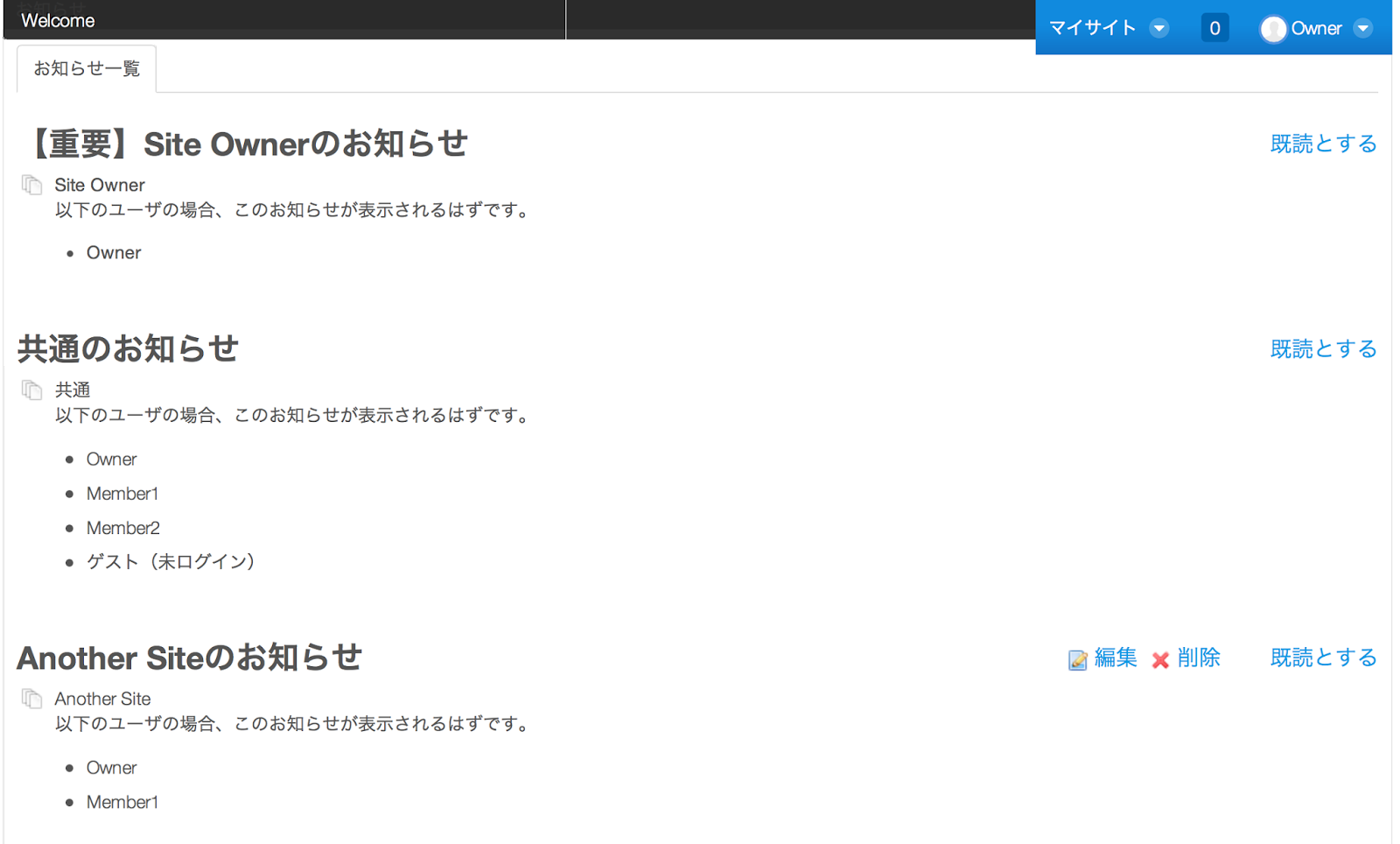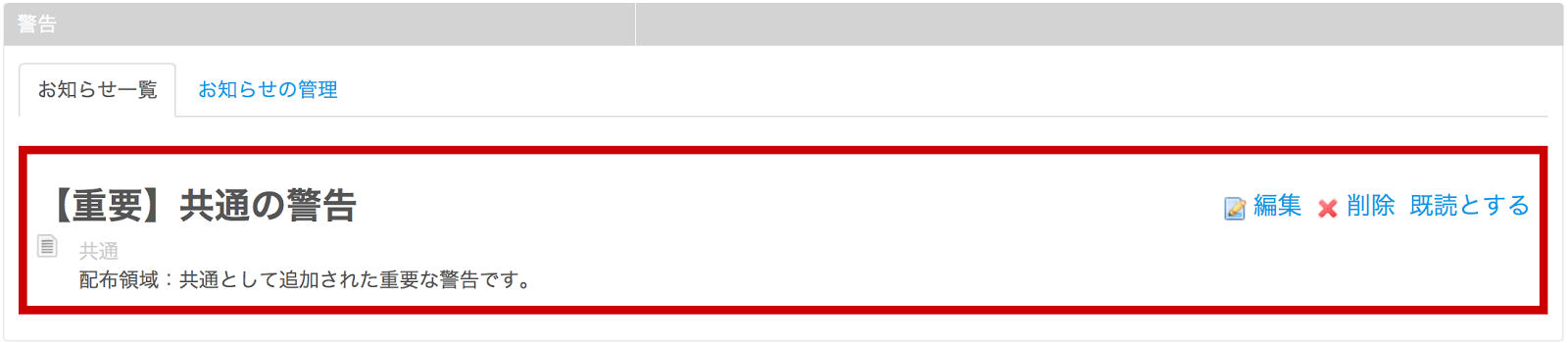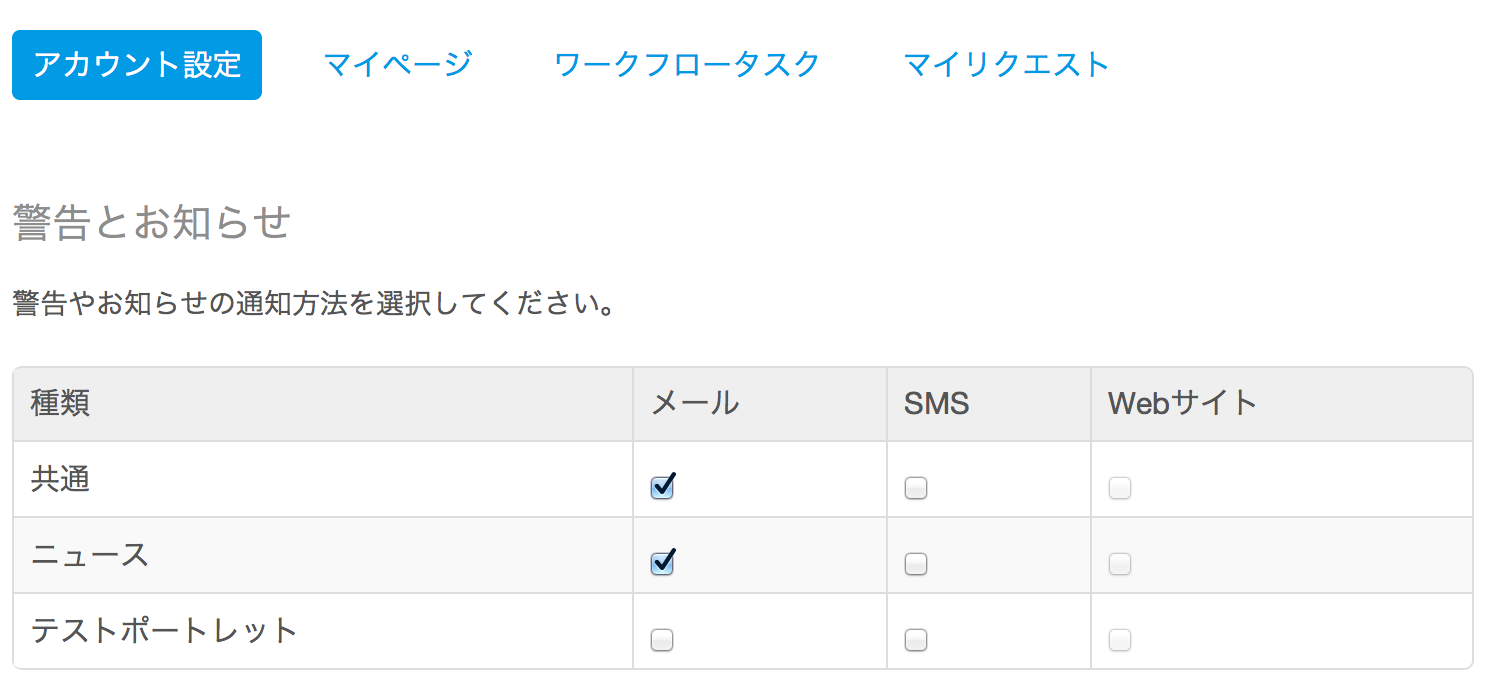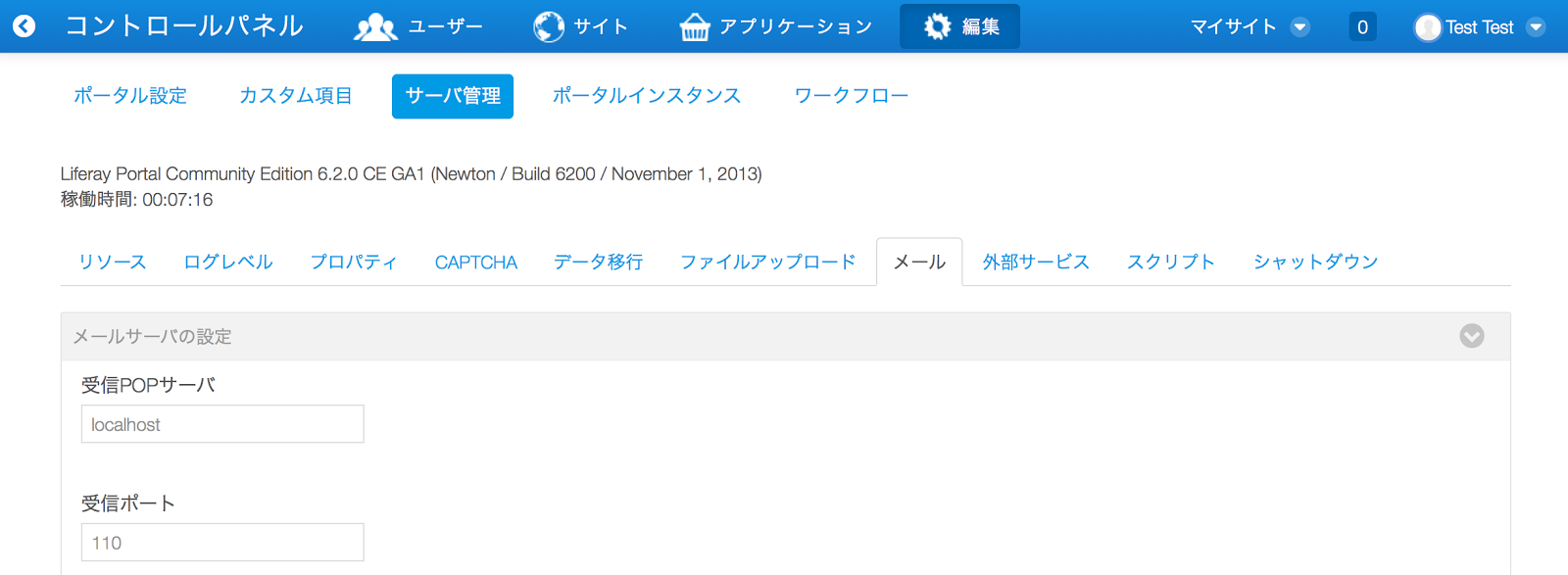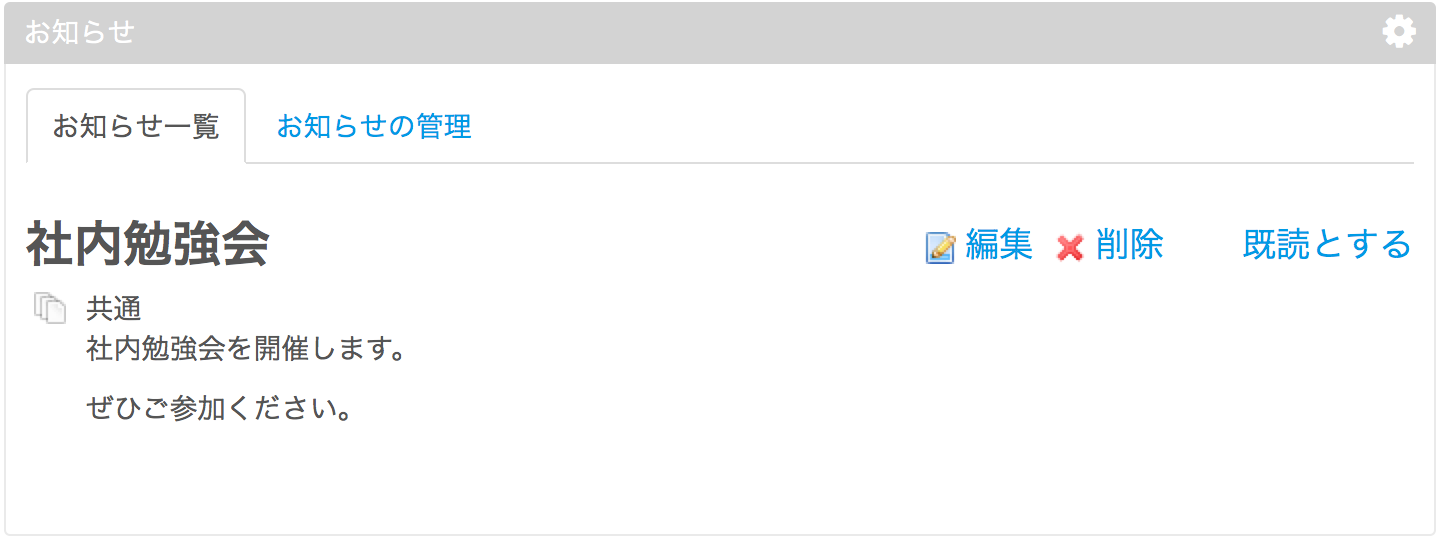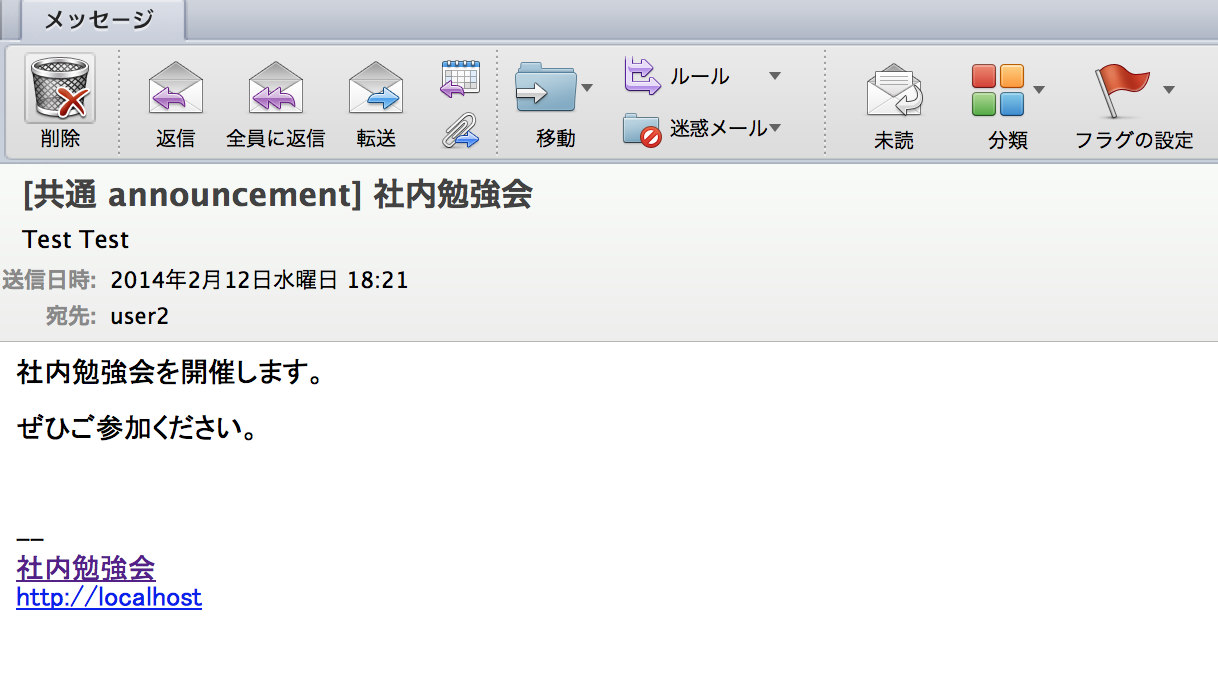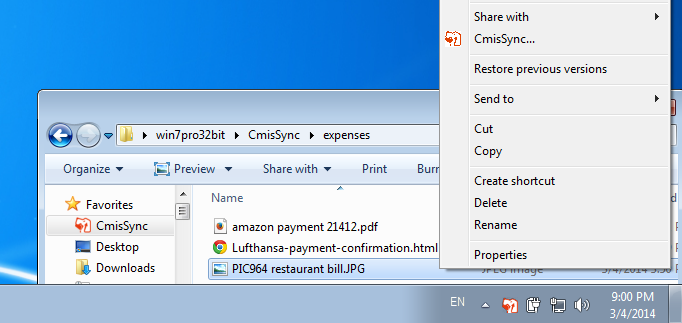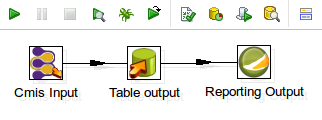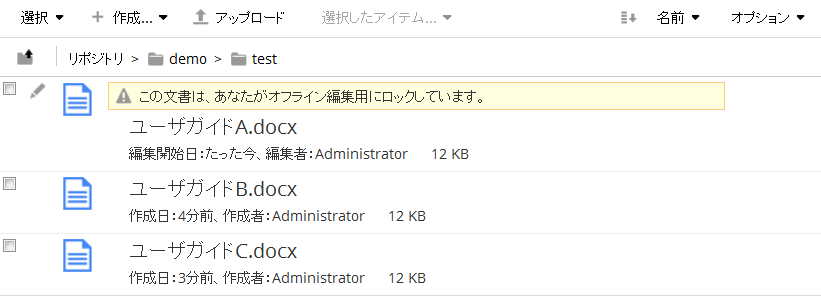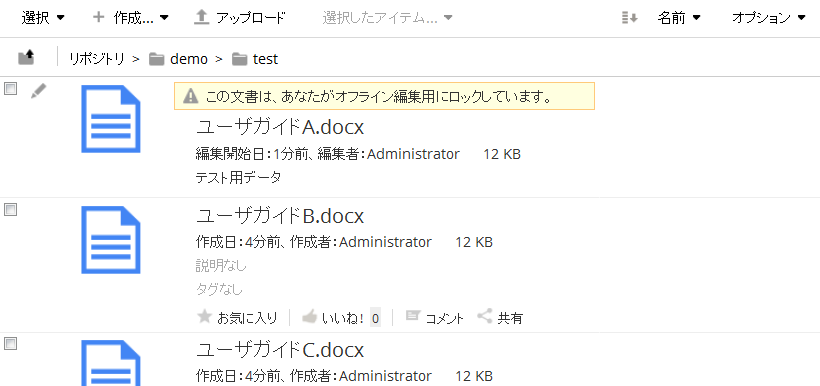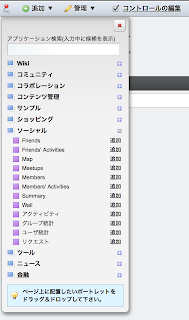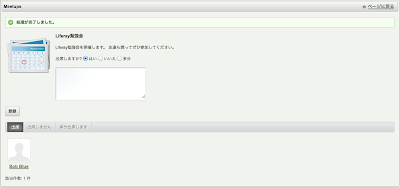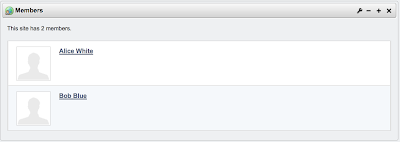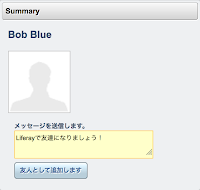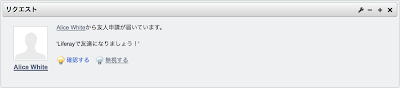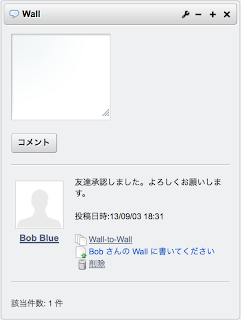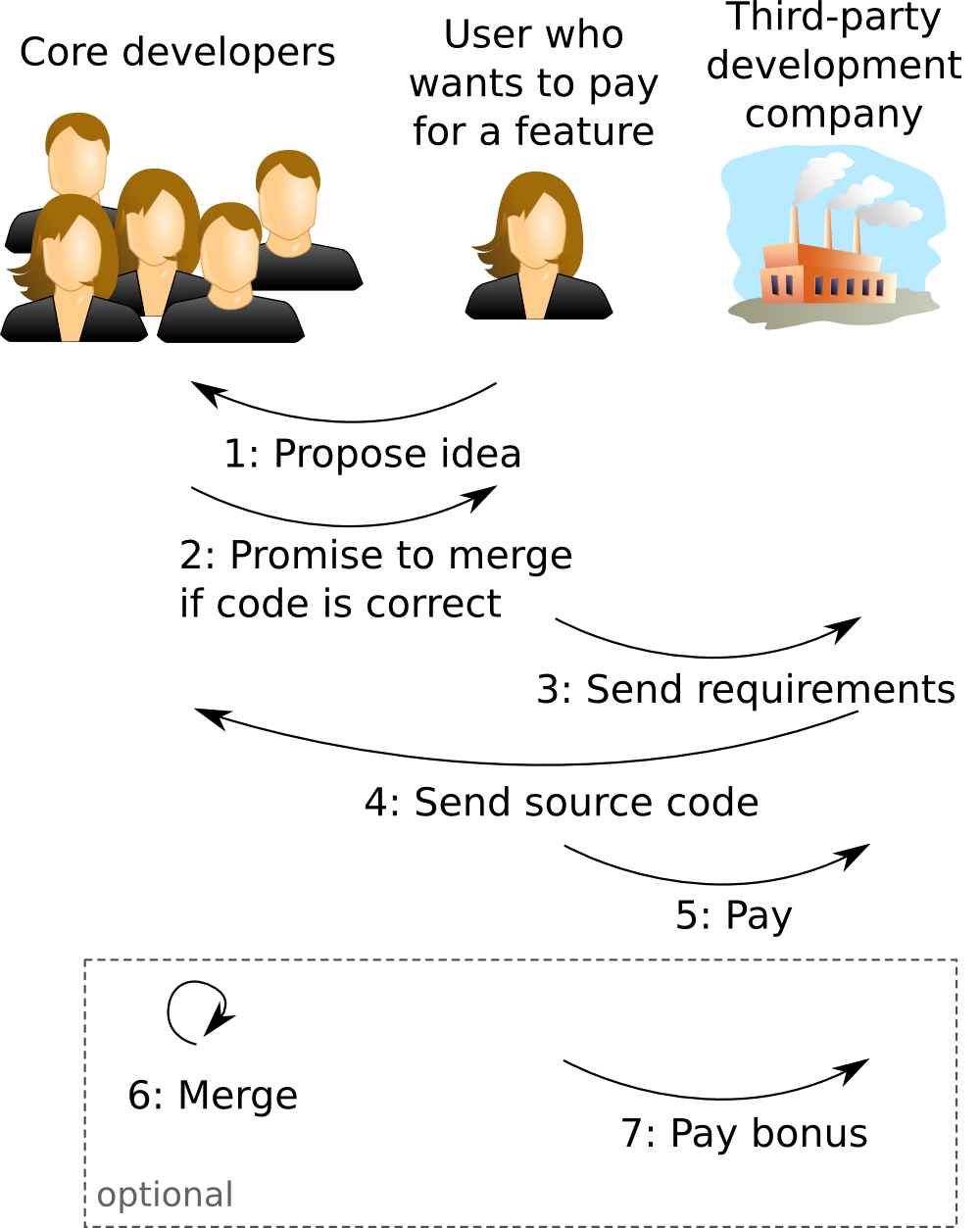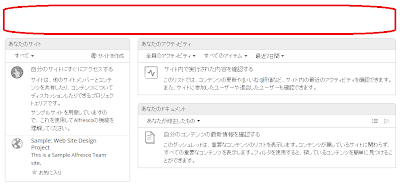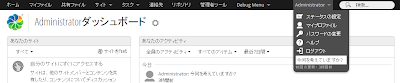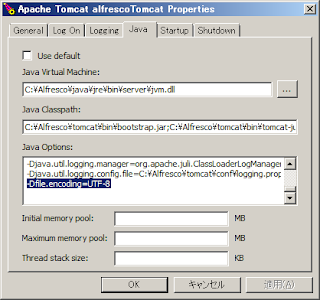明日6月25日、Hills Breakfastを司会します。
スライド20枚、1スライド20秒、というTEDよりダイナミックな形式の毎月行わるプレゼンテーションイベントです。
私は2010年に発表者として出てから、毎月スライドとPCを操作する役をやってますが、今回は初めての司会。是非観に来てください!
明日も非常に面白そうなプレゼンターが出ます:
I will perform as the host for Hills Breakfast tomorrow (June 25).
Hills Breakfast is a monthly presentations event, based on the PechaKucha format, 20 slides x 20 seconds, which is faster and more lively than TED's 18 minutes.
I started as a presenter in 2010 and since then I usually operate the PC/projection, but tomorrow will be my first time as MC. Looking forward to see you there!
Tomorrow promises to be very entertaining with:
スライド20枚、1スライド20秒、というTEDよりダイナミックな形式の毎月行わるプレゼンテーションイベントです。
私は2010年に発表者として出てから、毎月スライドとPCを操作する役をやってますが、今回は初めての司会。是非観に来てください!
明日も非常に面白そうなプレゼンターが出ます:
- 中島佳織さんはフェアトレード・ラベル・ジャパンの事務局長としての活動を発表して、
- トライフ代表取締役手島大輔さんは日本の高齢者の毎日の課題について興味深い話をして、
- ディジティ・ミニミ代表取締役竹中直純さんはウェブ会社の戦略を明らかにします。
- 最後に、プロバスケチーム“東京エクセレンス”GM辻秀一さんが皆にスポーツのやる気を入れる予定です!
ニコラ・ラウル
I will perform as the host for Hills Breakfast tomorrow (June 25).
Hills Breakfast is a monthly presentations event, based on the PechaKucha format, 20 slides x 20 seconds, which is faster and more lively than TED's 18 minutes.
I started as a presenter in 2010 and since then I usually operate the PC/projection, but tomorrow will be my first time as MC. Looking forward to see you there!
Tomorrow promises to be very entertaining with:
- Kaori Nakajima talking about her work at the head of Fairtrade Japan.
- Paris-based Swedish artist Per Hüttner will bring us in the universe of the OuUnPo project.
- Daisuke Teshima will enlighten us about the daily problems of the Japanese senior citizens.
- Naosumi Takenaka will detail his strategies as the founder of a web agency.
- Finally, Shuichi Tsuji is sure to passionate the crowd with his speech as the manager of the pro basketball team Tokyo Excellence.