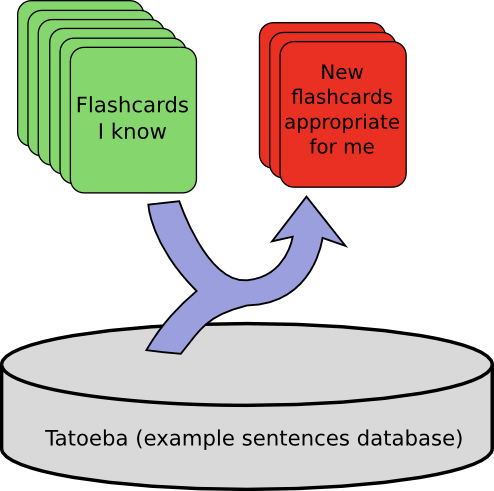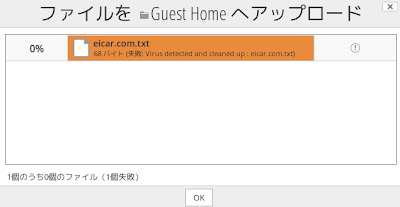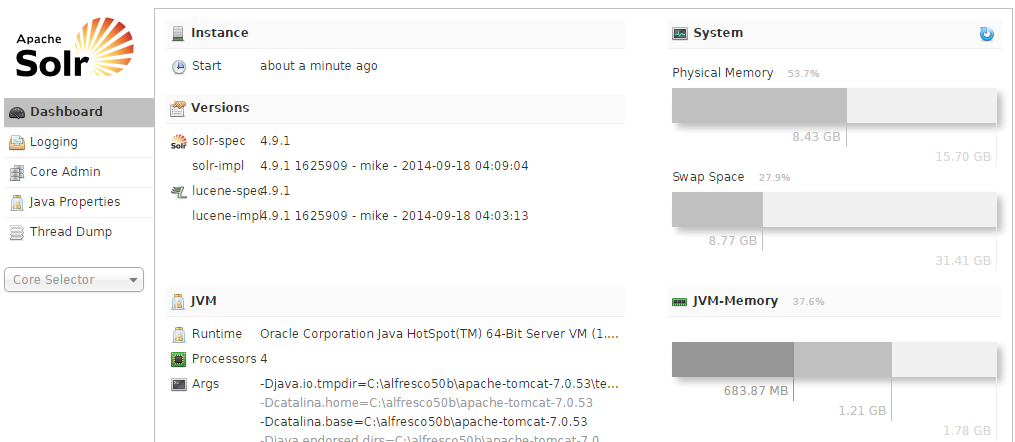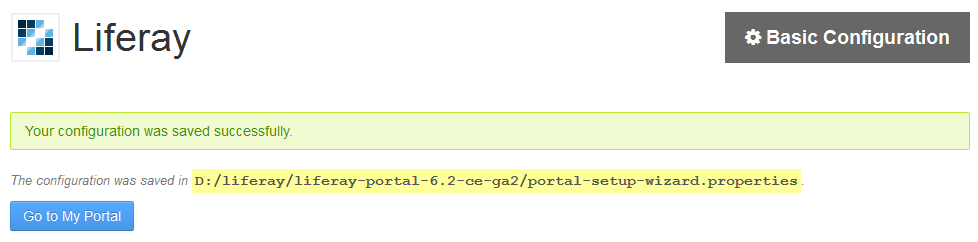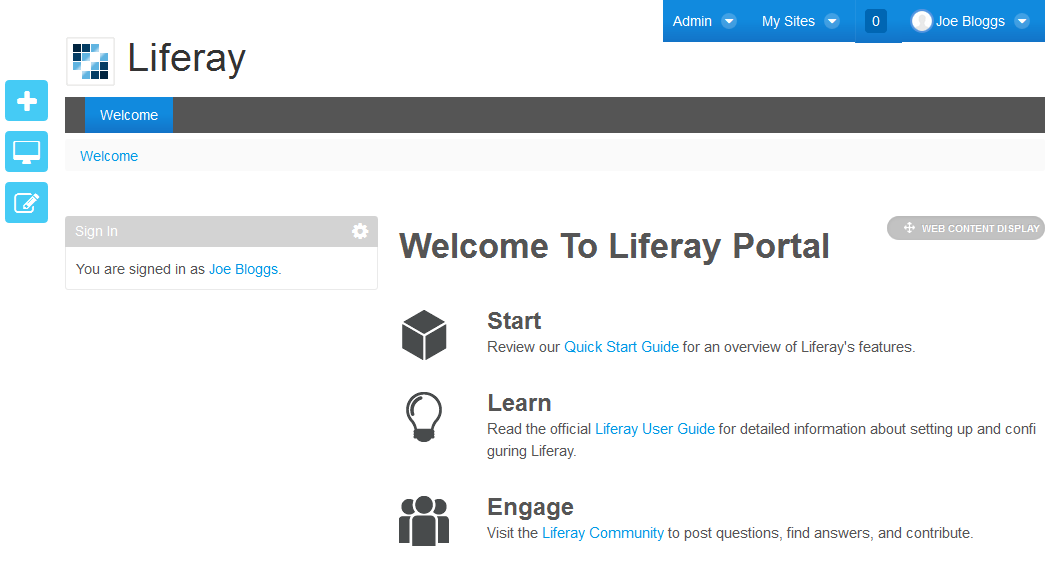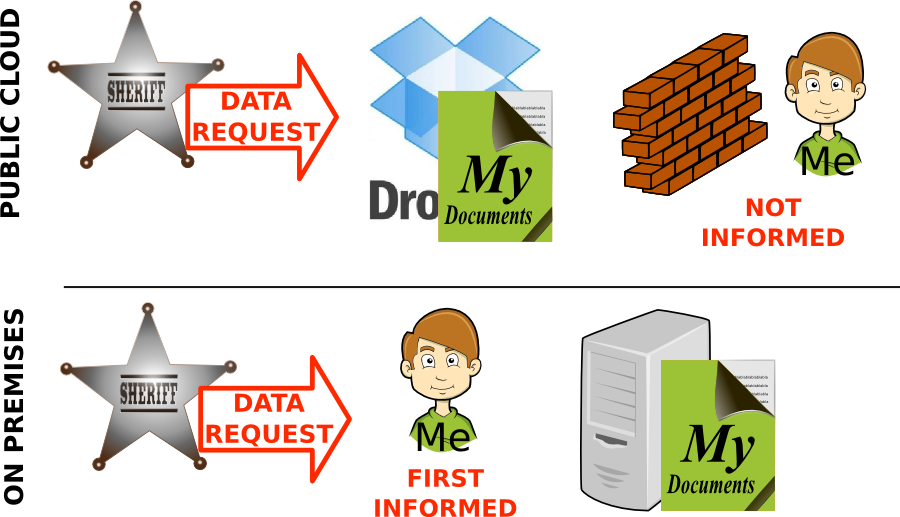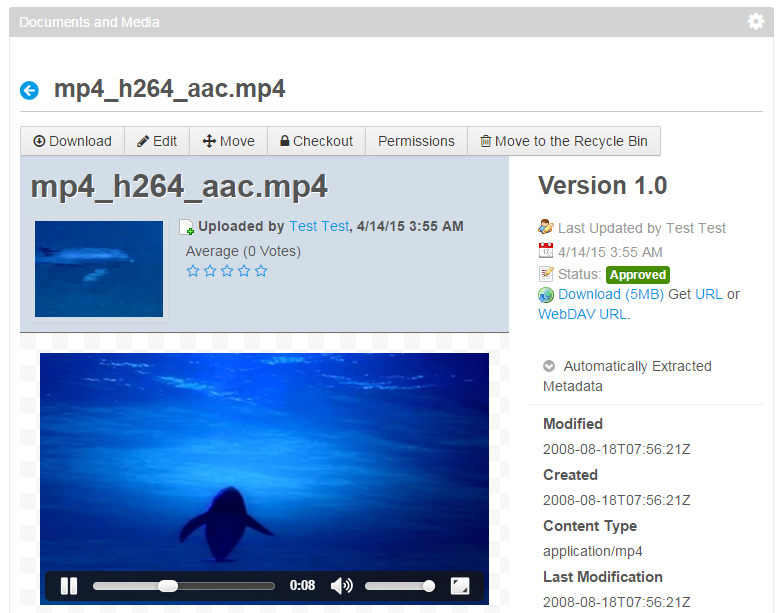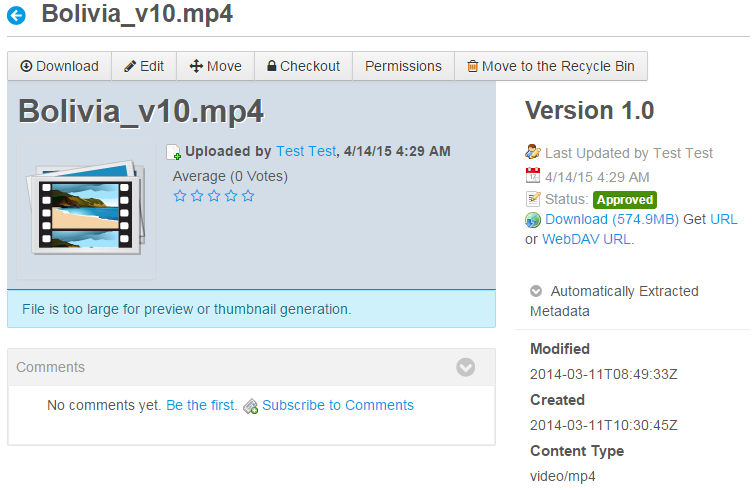Today, Aegif has joined the Open Invention Network, following 1000 other companies like Google, IBM, RedHat, Twitter.
Besides the big names, many of the Open Invention Network members operate in the same realm as Aegif:
- Alfresco
- Liferay
- Magnolia
- Moodle
- OpenBravo
- OpenStack
- Salesforce.com
- SugarCRM
- The Document Foundation
All of these organizations have pledged to not use their patent portfolio to extort money from Linux users. The pledge actually covers Linux and a few hundred Open Source packages (details).
Aegif believes that using patents against Open Source software is harmful to innovation.
Rather than patent litigation, we believe that openness is the best way to perform business in the software field.
Besides the big names, many of the Open Invention Network members operate in the same realm as Aegif:
- Alfresco
- Liferay
- Magnolia
- Moodle
- OpenBravo
- OpenStack
- Salesforce.com
- SugarCRM
- The Document Foundation
All of these organizations have pledged to not use their patent portfolio to extort money from Linux users. The pledge actually covers Linux and a few hundred Open Source packages (details).
Aegif believes that using patents against Open Source software is harmful to innovation.
Rather than patent litigation, we believe that openness is the best way to perform business in the software field.