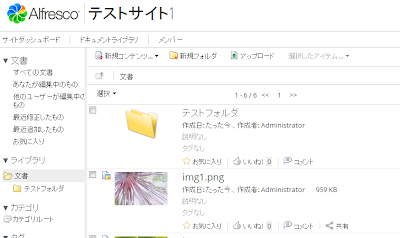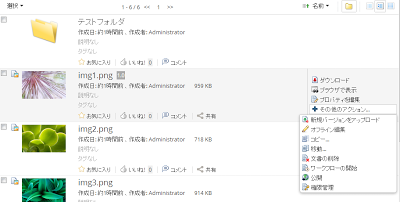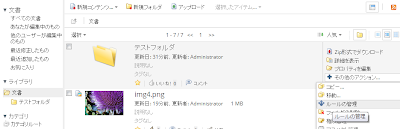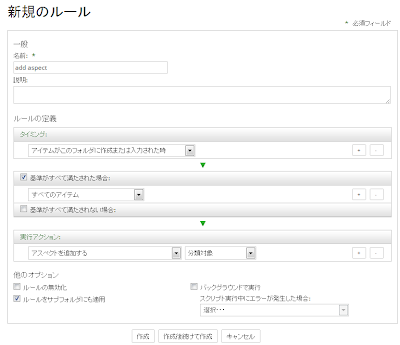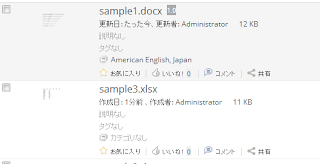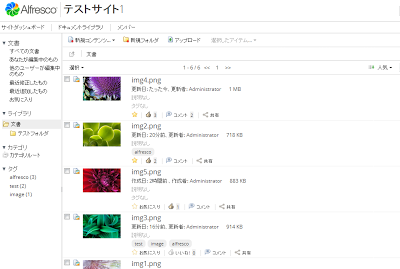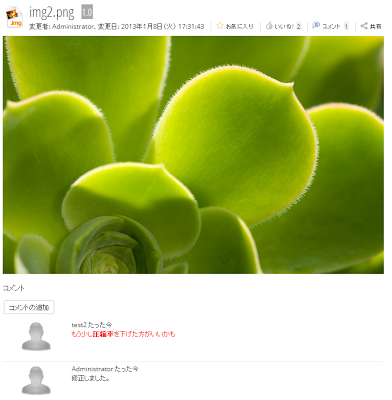こんにちは。大谷です。
本年もどうぞよろしくお願いします。
今回は、Alfresco4の基本的な使い方について紹介させていただこうと思います。Alfrescoを使ってみようと考えている方の多くはコンテンツ管理を目的とされていると思いますので、ここではリポジトリもしくはサイトのドキュメントライブラリについて基本的な機能を見ていくことにしましょう(本記事ではAlfresco 4.2.cを利用しています)。
なお、リポジトリやサイトについては、Alfresco 4.0の使い方 - 準備編(2) - リポジトリとサイトの準備をしようで詳しく説明していますので必要に応じて確認してみてください。
まずは基本的なファイル/フォルダ操作について見てみましょう。Alfrescoにおけるコンテンツ管理は一般的なファイルサーバ等と同様に、階層構造を持つフォルダとそのフォルダに配置されるファイルからなります。
フォルダのブラウズは画面左のフォルダツリーもしくは画面右の一覧画面のフォルダをクリックすることで行い、フォルダの追加は「新規フォルダ」から行います。
ファイルの追加方法は2通りあります。1つ目は「アップロード」から行う方法で、複数のファイルを一括アップロードすることができます。2つ目はPC上のファイルをブラウザにドラッグ&ドロップする方法で、こちらも複数のファイルを一括でアップロードすることができますが、一部対応していないブラウザ(Internet Explorer 9等、HTML5に完全対応していないもの)があるので注意が必要です。
※ Firefox, Chrome等ではD&Dできます。また、IE10(Release Preview版で確認)でもD&Dできました)
また、ファイル/フォルダのアクションメニューから、ダウンロードやコピー、移動、削除、更新(新規バージョンのアップロード)などを行うことができます。フォルダの場合は「Zip形式でダウンロード」というアクションが表示され、フォルダ内のファイル/フォルダを一括ダウンロードすることができます。
※ Windowsクライアントで「Zip形式でダウンロード」を行うと、MBCSのファイル名が文字化けしてしまう問題があるようです(Macではうまくいきます)
さらに、ファイルのサムネイルもしくはファイル名をクリックすると、コンテンツの詳細情報が表示されます。この画面ではファイルのプレビューやプロパティ情報の確認などを行えます。
いわゆるフォークソノミ、タクソノミに対応する機能です。両者ともコンテンツの分類を行うためのものですが、タグ機能はユーザが自由な文言をタグとしてコンテンツに付与するもの、カテゴリ機能は管理者があらかじめ設定した階層化されたカテゴリをコンテンツに付与するものです。
タグ付けは、コンテンツ一覧画面もしくはプロパティ編集画面から行います。コンテンツ一覧画面ではタグをインライン編集することができます(以下のスナップショット)。
タグ付けを行うと、画面左側のタグ欄に非同期的に反映され、付けられているタグとその件数が表示されます。このタグをクリックすると、当該のタグが付与されたコンテンツの一覧が表示されます。もちろん、検索時にはタグも検索対象となります。
カテゴリは、デフォルトの状態では利用することができません。カテゴリを利用するためにはコンテンツに「分類対象」アスペクトを付与する必要があります。自動的にアスペクトを付与する一番簡単な方法はルール機能を用いる方法です。以下でその手順を説明します。
1. カテゴリを付与するコンテンツをアップロードするルートのフォルダで「ルールの管理」をクリックする。
2. 「ルールの作成」をクリックする。
3. 以下のように設定して「作成」をクリックする。
以上で、コンテンツ追加時に「分類対象」アスペクトを自動的に付与し、カテゴリを利用可能にする設定は完了です。さっそくこのフォルダにコンテンツを追加してみてください。一覧画面にカテゴリが表示され、プロパティ編集画面でカテゴリが編集できるようになっているはずです。
画面左側のカテゴリ欄でカテゴリを選択すると、そのカテゴリが付与されたコンテンツの一覧が表示されます。フォルダ階層とは異なる、カテゴリ階層のビューを使ってコンテンツにアクセスすることができます。もちろん複数のカテゴリが付与されたコンテンツは、カテゴリ階層の複数の場所に表示されます。
その他、ブックマーク的に利用できる「お気に入り」や、ソーシャル的な要素である「いいね!」や「コメント」などもあります。
「お気に入り」 をクリックするとコンテンツに星マークが表示され、画面左の「お気に入り」やダッシュボードにお気に入りコンテンツの一覧を表示することができます。解除する場合は星マークを再度クリックしてください。
「いいね!」はいわゆる巷のWebサービスのlikeと同様の機能で、「いいね!」をクリックするだけです。Alfrescoではこの「いいね!」 の数が人気順のソートに反映されます(以下のスナップショット)。
また、コンテンツ一覧画面の「コメント」もしくは、コンテンツ詳細画面の「コメントの追加」をクリックしてコメントを追加します。コンテンツ詳細画面でコメントを確認することができ、コンテンツに関するちょっとしたディスカッションなどに利用できます。
他にもたくさんの機能がありますが、まずは基本的な機能を見てみました。また折を見てAlfrescoに備わる強力な機能を紹介していきたいと思いますので引き続きよろしくお願いします。
本年もどうぞよろしくお願いします。
今回は、Alfresco4の基本的な使い方について紹介させていただこうと思います。Alfrescoを使ってみようと考えている方の多くはコンテンツ管理を目的とされていると思いますので、ここではリポジトリもしくはサイトのドキュメントライブラリについて基本的な機能を見ていくことにしましょう(本記事ではAlfresco 4.2.cを利用しています)。
なお、リポジトリやサイトについては、Alfresco 4.0の使い方 - 準備編(2) - リポジトリとサイトの準備をしようで詳しく説明していますので必要に応じて確認してみてください。
ファイル/フォルダ操作
まずは基本的なファイル/フォルダ操作について見てみましょう。Alfrescoにおけるコンテンツ管理は一般的なファイルサーバ等と同様に、階層構造を持つフォルダとそのフォルダに配置されるファイルからなります。
フォルダのブラウズは画面左のフォルダツリーもしくは画面右の一覧画面のフォルダをクリックすることで行い、フォルダの追加は「新規フォルダ」から行います。
ファイルの追加方法は2通りあります。1つ目は「アップロード」から行う方法で、複数のファイルを一括アップロードすることができます。2つ目はPC上のファイルをブラウザにドラッグ&ドロップする方法で、こちらも複数のファイルを一括でアップロードすることができますが、一部対応していないブラウザ(Internet Explorer 9等、HTML5に完全対応していないもの)があるので注意が必要です。
※ Firefox, Chrome等ではD&Dできます。また、IE10(Release Preview版で確認)でもD&Dできました)
また、ファイル/フォルダのアクションメニューから、ダウンロードやコピー、移動、削除、更新(新規バージョンのアップロード)などを行うことができます。フォルダの場合は「Zip形式でダウンロード」というアクションが表示され、フォルダ内のファイル/フォルダを一括ダウンロードすることができます。
※ Windowsクライアントで「Zip形式でダウンロード」を行うと、MBCSのファイル名が文字化けしてしまう問題があるようです(Macではうまくいきます)
さらに、ファイルのサムネイルもしくはファイル名をクリックすると、コンテンツの詳細情報が表示されます。この画面ではファイルのプレビューやプロパティ情報の確認などを行えます。
タグ機能/カテゴリ機能
いわゆるフォークソノミ、タクソノミに対応する機能です。両者ともコンテンツの分類を行うためのものですが、タグ機能はユーザが自由な文言をタグとしてコンテンツに付与するもの、カテゴリ機能は管理者があらかじめ設定した階層化されたカテゴリをコンテンツに付与するものです。
タグ付けは、コンテンツ一覧画面もしくはプロパティ編集画面から行います。コンテンツ一覧画面ではタグをインライン編集することができます(以下のスナップショット)。
タグ付けを行うと、画面左側のタグ欄に非同期的に反映され、付けられているタグとその件数が表示されます。このタグをクリックすると、当該のタグが付与されたコンテンツの一覧が表示されます。もちろん、検索時にはタグも検索対象となります。
カテゴリは、デフォルトの状態では利用することができません。カテゴリを利用するためにはコンテンツに「分類対象」アスペクトを付与する必要があります。自動的にアスペクトを付与する一番簡単な方法はルール機能を用いる方法です。以下でその手順を説明します。
1. カテゴリを付与するコンテンツをアップロードするルートのフォルダで「ルールの管理」をクリックする。
2. 「ルールの作成」をクリックする。
3. 以下のように設定して「作成」をクリックする。
以上で、コンテンツ追加時に「分類対象」アスペクトを自動的に付与し、カテゴリを利用可能にする設定は完了です。さっそくこのフォルダにコンテンツを追加してみてください。一覧画面にカテゴリが表示され、プロパティ編集画面でカテゴリが編集できるようになっているはずです。
画面左側のカテゴリ欄でカテゴリを選択すると、そのカテゴリが付与されたコンテンツの一覧が表示されます。フォルダ階層とは異なる、カテゴリ階層のビューを使ってコンテンツにアクセスすることができます。もちろん複数のカテゴリが付与されたコンテンツは、カテゴリ階層の複数の場所に表示されます。
お気に入り、いいね、コメント…
その他、ブックマーク的に利用できる「お気に入り」や、ソーシャル的な要素である「いいね!」や「コメント」などもあります。
「お気に入り」 をクリックするとコンテンツに星マークが表示され、画面左の「お気に入り」やダッシュボードにお気に入りコンテンツの一覧を表示することができます。解除する場合は星マークを再度クリックしてください。
「いいね!」はいわゆる巷のWebサービスのlikeと同様の機能で、「いいね!」をクリックするだけです。Alfrescoではこの「いいね!」 の数が人気順のソートに反映されます(以下のスナップショット)。
また、コンテンツ一覧画面の「コメント」もしくは、コンテンツ詳細画面の「コメントの追加」をクリックしてコメントを追加します。コンテンツ詳細画面でコメントを確認することができ、コンテンツに関するちょっとしたディスカッションなどに利用できます。
他にもあるけど…
他にもたくさんの機能がありますが、まずは基本的な機能を見てみました。また折を見てAlfrescoに備わる強力な機能を紹介していきたいと思いますので引き続きよろしくお願いします。