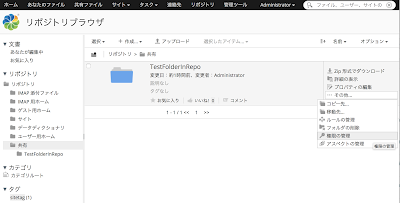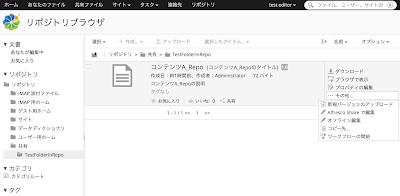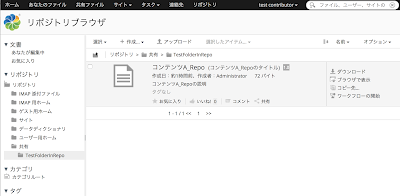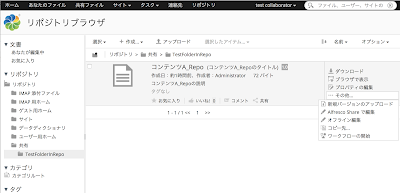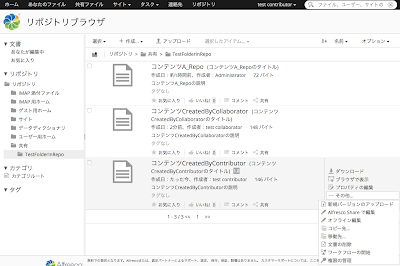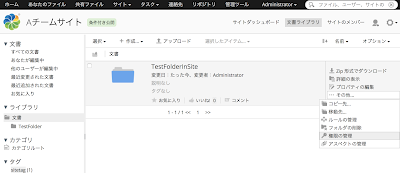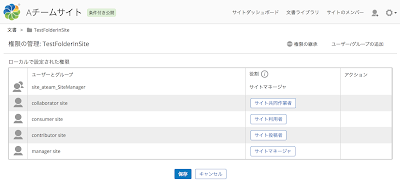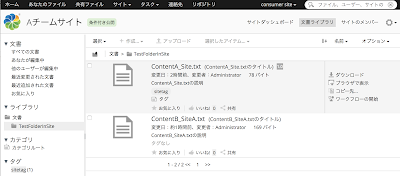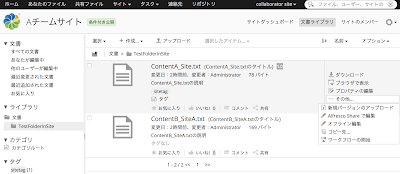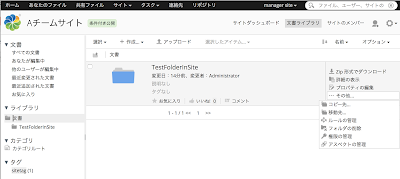こんにちは。たなかです。
小学生の子供がいるのですが、子供1人につき少なくとも1度はPTAの何かしらの委員をしなければいけないという学校で今年はじゃんけんで勝ち、無事に広報委員になることができました。
みなさん低学年のうちにやっておきたいようで、3年生でも希望者が多く競争率高いです。ちなみに去年はじゃんけんで最後の1枠の勝負で負けました。
みなさん低学年のうちにやっておきたいようで、3年生でも希望者が多く競争率高いです。ちなみに去年はじゃんけんで最後の1枠の勝負で負けました。
さて、今回はAlfrescoの権限と役割についてご紹介したいと思います。
今回利用しているバージョンはAlfresco Community Edition 201707 GAです。
リポジトリのPermissionとRole
リポジトリでは以下のロールが提供されています。
- Consumer:利用者
フォルダやコンテンツのRead権限を持ちます。
フォルダにアクセスしてファイルの閲覧、ダウンロードが可能です。
- Editor:編集者
フォルダやコンテンツのReadとUpdate権限を持ちます。
フォルダにアクセスしてファイルの閲覧、ダウンロードに加えてプロパティの編集やコピーなどが可能です。
フォルダにアクセスしてファイルの閲覧、ダウンロードに加えてプロパティの編集やコピーなどが可能です。
- Contributor:投稿者
フォルダやコンテンツのRead、CreateとUpload権限を持ちます。
フォルダにアクセスしてファイルの閲覧、ダウンロード、ファイルやフォルダの作成、アップロードやコンテンツのコピーなどが可能です。
Update権限は持たないため、ファイルの編集やプロパティの編集などはできません。
- Collaborator:共同作業者
フォルダやコンテンツのRead、CreateとUpload、Updateの権限を持ちます。
フォルダにアクセスしてファイルの閲覧、ダウンロード、ファイルの編集、プロパティの編集やコピーなどが可能です。
※ Owner:作成者
全ての権限を持っていないユーザでも、ファイルやフォルダの作成者であれば自分で作成したフォルダやファイルに関してはOwnerとして全ての権限を持つため、削除や更新、権限管理なども可能です。
※ Owner:作成者
全ての権限を持っていないユーザでも、ファイルやフォルダの作成者であれば自分で作成したフォルダやファイルに関してはOwnerとして全ての権限を持つため、削除や更新、権限管理なども可能です。
- Coordinator:調整者
フルアクセス可能なので、全ての権限を持ちます。
Collaborator(共同作業者)では出来ないルールの管理や権限の管理も可能です。
フォルダ権限を設定してみる
右上の『ユーザー/グループの追加』からユーザーやグループを追加します。
任意の役割を選択して保存します。
実際にログインしてみます。
利用者権限を持つユーザでログイン
Read権限のみを持つため、上部メニューの作成やアップロードが非アクティブになっていて選択できないようになっています。
編集者権限を持つユーザでログイン
ReadとUpdate権限を持つため、上部メニューの作成やアップロードは非アクティブですが、プロパティの編集などがコンテンツの右部メニューに表示されていてプロパティの編集もできます。
Read、CreateとUpload権限を持つため、上部メニューの作成とアップロードがアクティブになっていますが、Update権限は持たないため右部メニューにプロパティの編集などがありません。
共同作業者権限を持つユーザでログイン
Read、CreateとUpload、Updateの権限を持つため、上部メニューの作成とアップロードがアクティブ、右部メニューにもプロパティの編集等が表示されています。
調整者権限を持つユーザでログイン
全ての権限を持つため、作成やアップロードはもちろん、プロパティの編集と移動や削除、権限の管理やルールの管理も可能です。
Owner:作成者
調整者ではない権限のユーザでコンテンツを作成してみました。
ユーザの権限は変わらないですが、このコンテンツに関してはOwner権限を持ちます。
共同作業者権限のユーザでログインしている場合、他のユーザが作成したコンテンツ(先に紹介したコンテンツA参照)では右部メニューに『文書の削除』や『移動先』などが表示されていなかったですが、自分で作成したコンテンツはメニューに表示されています。
投稿者権限のユーザでログインしている場合、自分で作成したコンテンツはメニューに『文書の削除』や『移動先』などが表示されています。
サイトのPermissionとRole
サイトではアクセス権限の設定のために、以下のロールが提供されています。
- Site Consumer:サイト利用者
リポジトリのConsumerと同じで、フォルダやコンテンツのRead権限を持ちます。
- Site Contributor:サイト投稿者
リポジトリのContributorと同じで、フォルダやコンテンツのRead、CreateとUpload権限を持ちます。
- Site Collaborator:サイト共同作業者
リポジトリのCollaboratorと同じで、フォルダやコンテンツのRead、CreateとUpload、Updateの権限を持ちます。
- Site Manager:サイトマネージャ
リポジトリのCoordinatorと同じで、フルアクセス可能なので、全ての権限を持ち、Site Collaborator(サイト共同作業者)では出来ないルールの管理や権限の管理も可能です。
実際にログインしてみます。
サイト利用者権限を持つユーザでログイン
コンテンツの閲覧のみなので、上部メニューの作成、アップロードが非アクティブになっています。
プロパティの編集もメニューに表示されていません。
サイト投稿者権限を持つユーザでログイン
コンテンツの閲覧に加え、作成とアップロードができるためメニューがアクティブになっています。
プロパティの編集もできないため、メニューに表示されていません。
サイト共同作業者権限を持つユーザでログイン
コンテンツの閲覧、作成、アップロードと編集ができるため、上部メニューの作成、アップロードがアクティブになっており、またプロパティの編集も表示されています。
全ての権限を持つため、作成やアップロード、プロパティの編集はもちろん、削除や移動、権限の管理やルールの管理も可能です。
Owner:作成者
調整者ではない権限のユーザでコンテンツを作成しました。
ユーザの権限は変わらないですが、リポジトリ同様、このコンテンツに関しては Owner権限 を持つためリポジトリと同じ動きをしていることが分かります。
サイト共同作業者権限のユーザでログイン
サイト投稿者権限のユーザでログイン
リポジトリとサイトでは名称や種類など多少の違いはありますが、リポジトリを覚えてしまえばサイトもほとんど変わらないので覚えやすいかと思います。