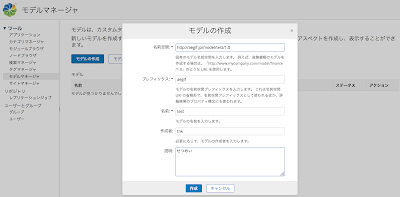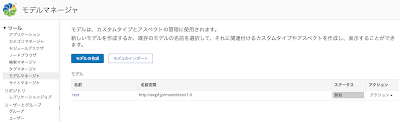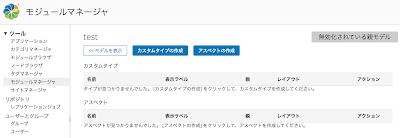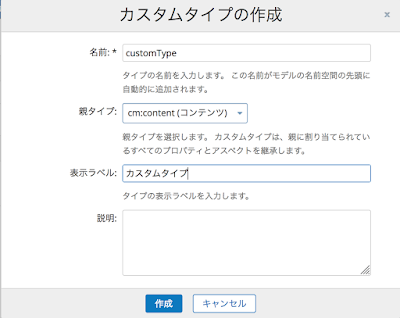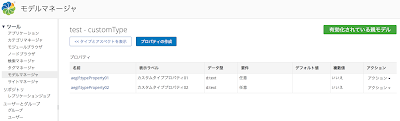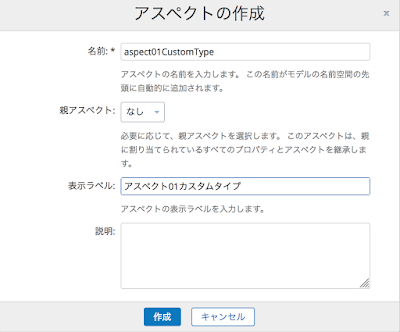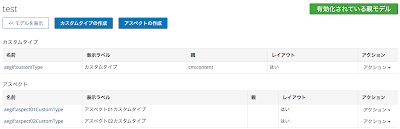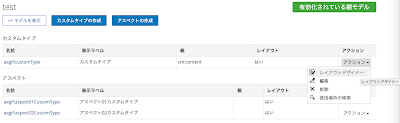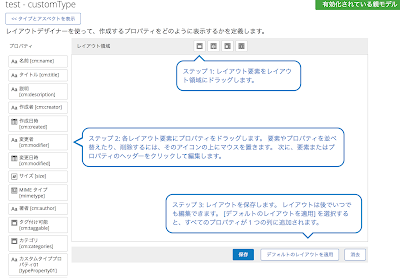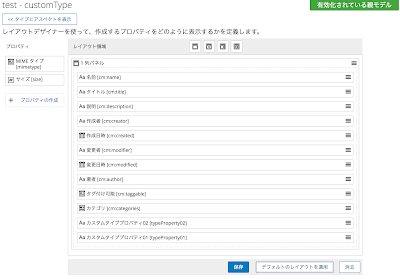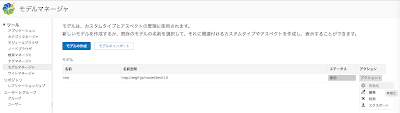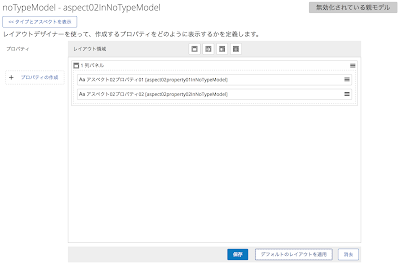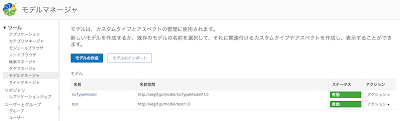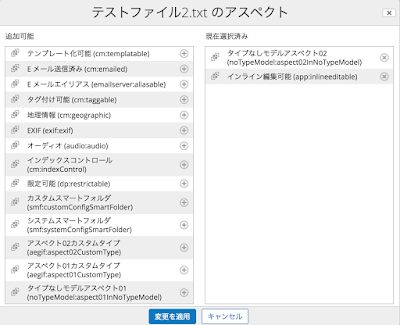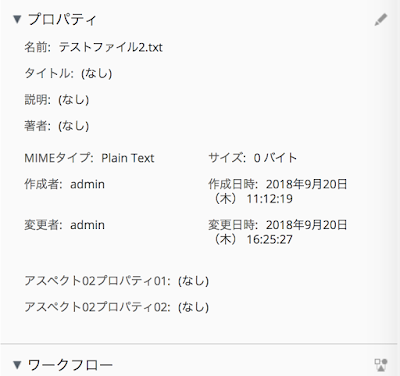こんにちは。たなかです。
小学生の子供達の夏休みが終わり、給食も始まったのでお弁当作りから解放されました。
長期休暇のあとは給食のありがたみをいつにも増して感じます。
今回はShare UI上管理ツールのモジュールマネージャでモデル作成をしてみたいと思います。
小学生の子供達の夏休みが終わり、給食も始まったのでお弁当作りから解放されました。
長期休暇のあとは給食のありがたみをいつにも増して感じます。
今回はShare UI上管理ツールのモジュールマネージャでモデル作成をしてみたいと思います。
使用しているバージョンは、201707 GAです。
管理ツールのメニューからモデルマネージャをクリックします。
モデルの作成ボタンを押して必要事項を入力し、作成します。
作成したタイプにプロパティを作成します。
各タイプとアスペクトのレイアウトをレイアウトデザイナーで設定します。
レイアウトデザイナーでの設定は必須です。
設定を行わずに有効化しても表示されないのでご注意ください。
レイアウトデザイナーでの設定は必須です。
設定を行わずに有効化しても表示されないのでご注意ください。
自分でレイアウトを設定したい場合は説明に従い設定することもでき、デフォルトレイアウトの設定やデフォルトレイアウトを元にカスタマイズを行うこともできます。
タイプを設定したいコンテンツのメニューからタイプの変更を選択し、設定します。
モデルを有効化します。
再度先ほどの文書のアスペクト管理を確認すると、有効化したアスペクトが表示されています。
アスペクトを付与してみました。
設定した文書のメニューリストのプロパティエリアに追加したアスペクトのプロパティが表示されました。
再度先ほどの文書のアスペクト管理を確認すると、有効化したアスペクトが表示されています。
タイプは1つのノードに1つしか設定できませんが、アスペクトは複数設定することができます。
アスペクトを付与してみました。
設定した文書のメニューリストのプロパティエリアに追加したアスペクトのプロパティが表示されました。
一度タイプを設定するとShare UIからは変更ができないようになっているため、
すでにタイプを設定した下記コンテンツはタイプを変更しようとしてもリストには何も表示されていません。
反対にアスペクトは自由に取り外しが可能です。
モデルマネージャで行うコンテンツモデリングでは、簡易的に作成することが可能なので、細かい設定などを行いたい場合はShare UI上からはできません。
英語表記と日本語表記を分けたい場合もcontent-model.propertiesとcontent-model_ja.propertiesのようなファイルを言語別に用意して各ファイルに設定する必要があります。
Share UI上でモデルを作成し、モデルのアクションメニューからエクスポートを行うと作成したモデルのxmlファイルがダウンロードできるのでそれを利用して詳細を設定する、ということも可能です。
今回は、Share UIから設定するコンテンツモデリングについてご紹介させていただきました。