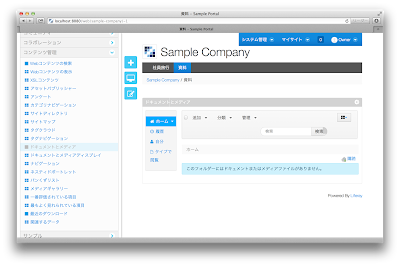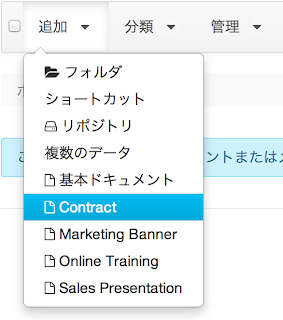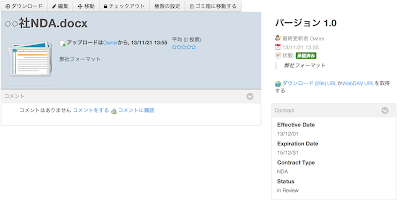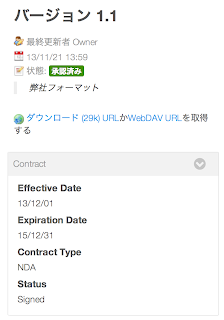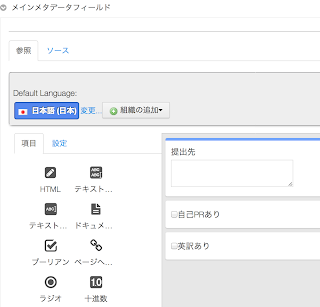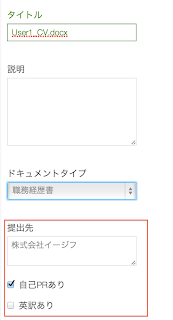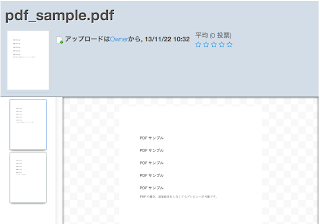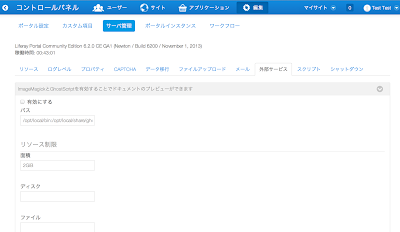こんにちは、かわべです。寒くなってきましたね。電車に乗ったり人の多い場所に行ったりする機会がめっきり減ったので、この冬は風邪を引かずに越せるのではないかとちょっと期待しています。ひとりぐらしの風邪はつらいのです!
ブログを書くのも数回目になったので、導入部分もちゃんと書いてみました。さて、本日の記事ではLiferayのドキュメントとメディアポートレットについて紹介します。
リポジトリに保存するファイルには、社内やチームのルールに合わせて管理しやすくするための仕組みとして「タイプ」と「メタデータ」を設定することができます。Webコンテンツの説明時に出てきた「カテゴリ」と「タグ」も設定可能です。
詳細はポートレットを使った作業を通して見ていきましょう。ドキュメントとメディア管理のポートレット、表示のポートレットを順番に紹介していきます。
前回と同じくLiferay CE6.2を使用し、特に記述がない限りSite Ownerのロールを備えたユーザで作業をやっていきます。
これはドキュメントリポジトリへファイルを追加したり、ファイルを編集したりするための管理ポートレットです。上部のドックバーからアクセスする管理画面に表示されるものと同じで、管理画面へのショートカットとして機能します。
こちらのポートレットは1ページに1つしか追加できず、同一サイト内ならば別のページに追加しても表示される内容は同じです。Sample Companyサイトのページに追加したところが以下です。
タイプとは、ファイルに設定したいメタデータを集合的に管理するための概念です。今回はContractを選択して、契約書を追加してみます。アップロードするファイルを選択し、
メタデータを設定します。
"Effective Date", "Contract Type"などの契約書を管理するためのメタデータが設定可能となっています。
保存をクリックすると、リポジトリにファイルが保存されました。この時点でファイルは別のユーザからもアクセスできるようになります(もちろん権限次第ですが)。
今はSite Ownerなので何でもできます。だいたい名前の通りですが、少しだけ説明を。
Contractのメタデータのひとつ、"Status"を更新して、保存とチェックインをしてみると、
こんなふうにバージョンが更新されます。
権限をもつユーザならばタイプ(ドキュメントタイプ)を作成することもできます。タイプを適切に作成すれば、一貫性のあるファイル管理が容易になります。
例として「職務経歴書」というタイプを作成し、メタデータを関連付けてみます。
タイプの作成は「管理」から行います。
「ドキュメントタイプ」を選び、「追加」をクリックすると、新規ドキュメントタイプの追加画面へ遷移します。名称、説明、メタデータを定義します。
タイプを作成すると、新規追加や表示フィルタリングの選択肢としてそのタイプが表示されます。
すでに作成済のファイルを「編集」すればタイプを変更し、そのタイプに必要なメタデータを設定できます。いったん「通常のドキュメント」として追加したファイルのタイプを今作成した「職務経歴書」へと変更してみると、こんな風に編集できます。
職務経歴書にこんなメタデータが必要なのかというところは置いておいてください・・・例なので!
もう1つのポートレットの紹介へ移ります。といってもこちらはごく簡潔に。「ドキュメントとメディアディスプレイ」ポートレットは、リポジトリ内部のファイルを表示させるために使用するポートレットです。このポートレットは1ページ内に複数配置できます。配置後は、こんな設定が可能です。
リポジトリ内のどのフォルダをルートとするかを選択して、そのフォルダ内のファイル、サブフォルダを表示させます。検索バー、アクションなどを表示させるかどうか選択できます。
こんな感じに表示できます。
両方のポートレットに共通する機能として、ファイルのプレビュー機能があります。PDFファイルの場合、特別な設定をする必要はありません。PDFファイルを保存すると、自動的にプレビューが表示されます。
PDFファイル以外もプレビューしたい場合は、少し設定をしてアプリケーション(ImageMagick, OpenOfficeなど)とLiferayを連携する必要があります。これはAdministratorとして、
コントロールパネル→編集→サーバ管理→外部サービスから設定することができます。
ブログを書くのも数回目になったので、導入部分もちゃんと書いてみました。さて、本日の記事ではLiferayのドキュメントとメディアポートレットについて紹介します。
はじめに
Liferayでは「ドキュメントとメディア」というポートレットを通じてリポジトリを利用することができます。ここでいうリポジトリとは、ローカル環境に保存するようにオンラインのファイルサーバにファイルを保存する機能です。ファイルサーバと同様に、フォルダを作成して階層的な管理ができます。ファイルはドキュメントに限らず、音楽、画像、動画などといったメディアファイルでもOKです。デフォルトの設定ではLiferayが稼働するサーバがリポジトリとなりますが、CMISに準拠した外部のリポジトリを連携させ利用することもできます。
リポジトリに保存するファイルには、社内やチームのルールに合わせて管理しやすくするための仕組みとして「タイプ」と「メタデータ」を設定することができます。Webコンテンツの説明時に出てきた「カテゴリ」と「タグ」も設定可能です。
詳細はポートレットを使った作業を通して見ていきましょう。ドキュメントとメディア管理のポートレット、表示のポートレットを順番に紹介していきます。
前回と同じくLiferay CE6.2を使用し、特に記述がない限りSite Ownerのロールを備えたユーザで作業をやっていきます。
「ドキュメントとメディア」ポートレット
これはドキュメントリポジトリへファイルを追加したり、ファイルを編集したりするための管理ポートレットです。上部のドックバーからアクセスする管理画面に表示されるものと同じで、管理画面へのショートカットとして機能します。
こちらのポートレットは1ページに1つしか追加できず、同一サイト内ならば別のページに追加しても表示される内容は同じです。Sample Companyサイトのページに追加したところが以下です。
ファイルの追加
リポジトリにはまだ何もないので、ファイルを追加するところからやってみます。「追加」をクリックすると、追加可能なファイルのタイプが表示されます。タイプとは、ファイルに設定したいメタデータを集合的に管理するための概念です。今回はContractを選択して、契約書を追加してみます。アップロードするファイルを選択し、
メタデータを設定します。
"Effective Date", "Contract Type"などの契約書を管理するためのメタデータが設定可能となっています。
保存をクリックすると、リポジトリにファイルが保存されました。この時点でファイルは別のユーザからもアクセスできるようになります(もちろん権限次第ですが)。
ドキュメントに対するアクション
では続いて、リポジトリ内のファイルに対してどのような操作が可能かを見ていきます。一覧表示の状態でファイル右側に表示される▼をクリックすると、そのユーザが可能な操作が表示されます。今はSite Ownerなので何でもできます。だいたい名前の通りですが、少しだけ説明を。
- 「編集」とはファイル自身(ここまでの例だと契約書として保存したWordファイルの中身)を編集するわけではなく、ファイルのメタデータを編集します。例えばタイトルやタイプを変更したり、どのファイルを指し示すかも変更できます(別のファイルをアップロードします)。
- 「チェックアウト」をすると、自分がファイルを編集している間に他のユーザが編集できなくなります。編集後、保存とチェックインをすると変更が反映され、バージョンが自動的に更新されます。
Contractのメタデータのひとつ、"Status"を更新して、保存とチェックインをしてみると、
こんなふうにバージョンが更新されます。
- 「チェックアウトのキャンセル」をすると、ファイルのバージョン更新は行われず、再度他ユーザも編集可能となります。
ドキュメントタイプとメタデータセットの管理
権限をもつユーザならばタイプ(ドキュメントタイプ)を作成することもできます。タイプを適切に作成すれば、一貫性のあるファイル管理が容易になります。
例として「職務経歴書」というタイプを作成し、メタデータを関連付けてみます。
タイプの作成は「管理」から行います。
「ドキュメントタイプ」を選び、「追加」をクリックすると、新規ドキュメントタイプの追加画面へ遷移します。名称、説明、メタデータを定義します。
- 「メインメタデータフィールド」で作成するのは「職務経歴書」というタイプに固有のメタデータです。
- 「追加メタデータフィールド」は他のタイプと共通メタデータを使用したい場合に設定します(今回は設定しません)。
タイプを作成すると、新規追加や表示フィルタリングの選択肢としてそのタイプが表示されます。
すでに作成済のファイルを「編集」すればタイプを変更し、そのタイプに必要なメタデータを設定できます。いったん「通常のドキュメント」として追加したファイルのタイプを今作成した「職務経歴書」へと変更してみると、こんな風に編集できます。
職務経歴書にこんなメタデータが必要なのかというところは置いておいてください・・・例なので!
「ドキュメントとメディアディスプレイ」ポートレット
もう1つのポートレットの紹介へ移ります。といってもこちらはごく簡潔に。「ドキュメントとメディアディスプレイ」ポートレットは、リポジトリ内部のファイルを表示させるために使用するポートレットです。このポートレットは1ページ内に複数配置できます。配置後は、こんな設定が可能です。
リポジトリ内のどのフォルダをルートとするかを選択して、そのフォルダ内のファイル、サブフォルダを表示させます。検索バー、アクションなどを表示させるかどうか選択できます。
こんな感じに表示できます。
プレビュー機能
両方のポートレットに共通する機能として、ファイルのプレビュー機能があります。PDFファイルの場合、特別な設定をする必要はありません。PDFファイルを保存すると、自動的にプレビューが表示されます。
PDFファイル以外もプレビューしたい場合は、少し設定をしてアプリケーション(ImageMagick, OpenOfficeなど)とLiferayを連携する必要があります。これはAdministratorとして、
コントロールパネル→編集→サーバ管理→外部サービスから設定することができます。